안녕하세요. 명인입니다.
오늘은 어도비 일러스트레이터의 기본 조작법에 대해서 알아보겠습니다.
조작법의 시작은 어떠한 기능 있는지 알고 그에 따른 단축키를 외우고
상황에 맞게 사용하는 것입니다. 일러스트레이터에는 정말 많은 기능들이 있습니다.
초보자가 알아야 할 기초적인 기능들과 단축키를 알아봅시다.
1. 화면비율 조정
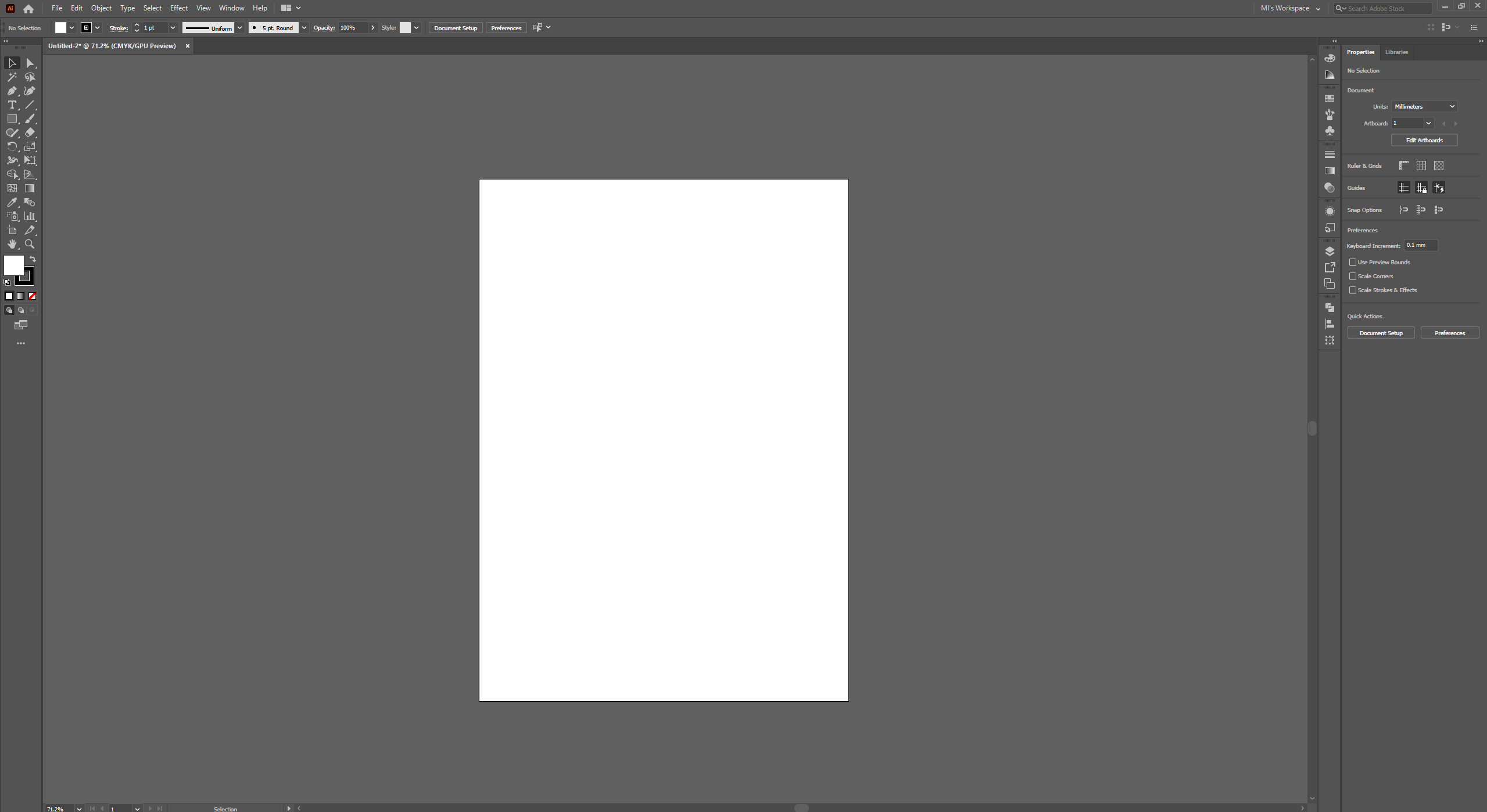
가장 많이 바라보시게 될 화면창입니다.
작업을 하면서 어떤 때는 전체적으로 화면을 봐야 하고
어떤 때는 세밀한 작업을 위해 화면을 당겨서 봐야 합니다.
이에 따라 단축키를 외워두시고 상황에 맞게 빠르게 전환해 가며 작업하시는 방법이
효율적입니다. 손에 익도록 사용하시면 작업속도가 금방 향상되실 겁니다.
1) Ctrl+1 : 화면의 크기를 100%로 맞춰주는 단축키. 화면 비율을 조정하는 단축키 중에 가장 많이 사용합니다.
화면을 50%로 줄이거나 120% 늘려도 [Ctrl + 1]이면 100%로 돌아옵니다.
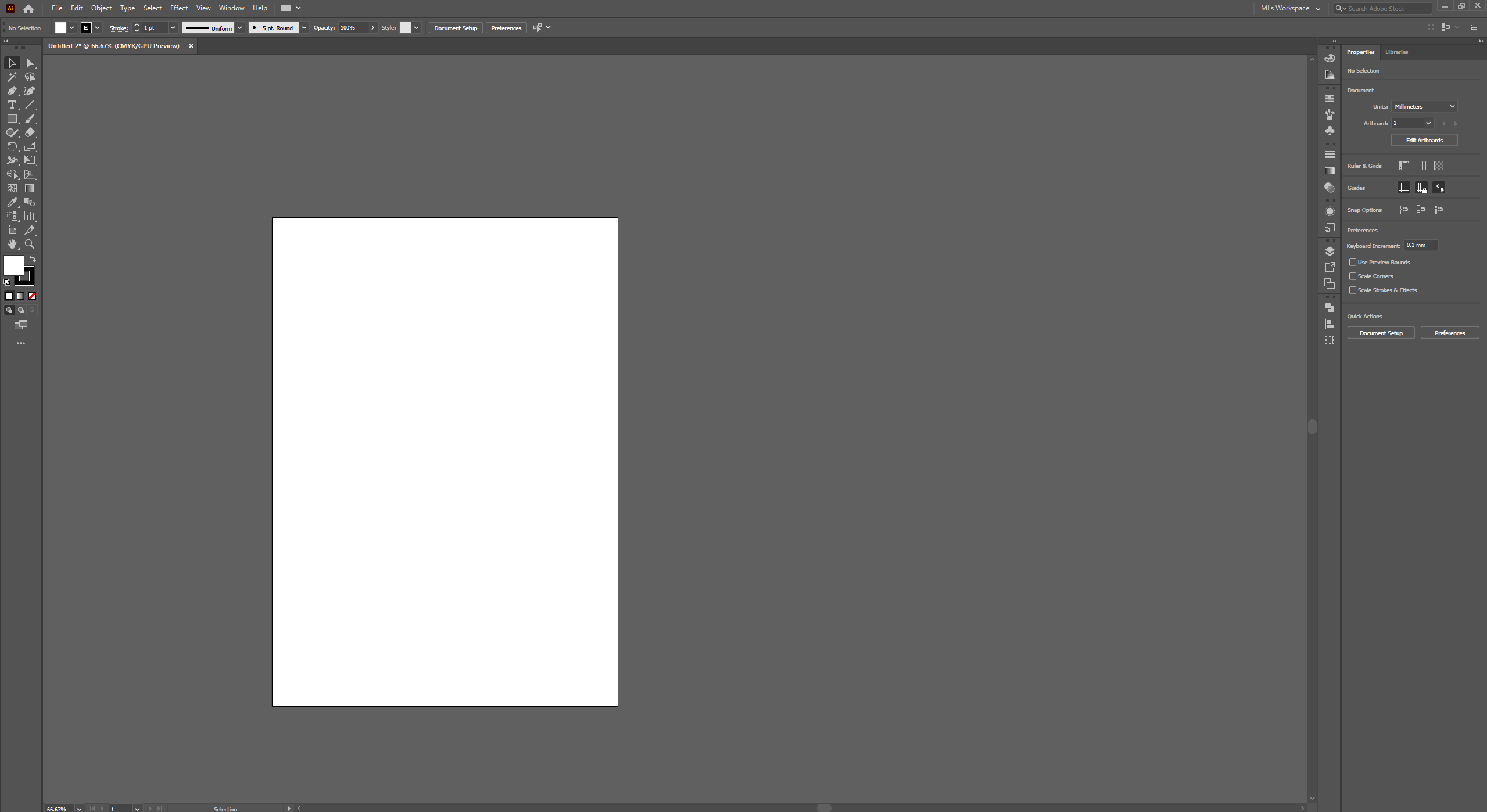
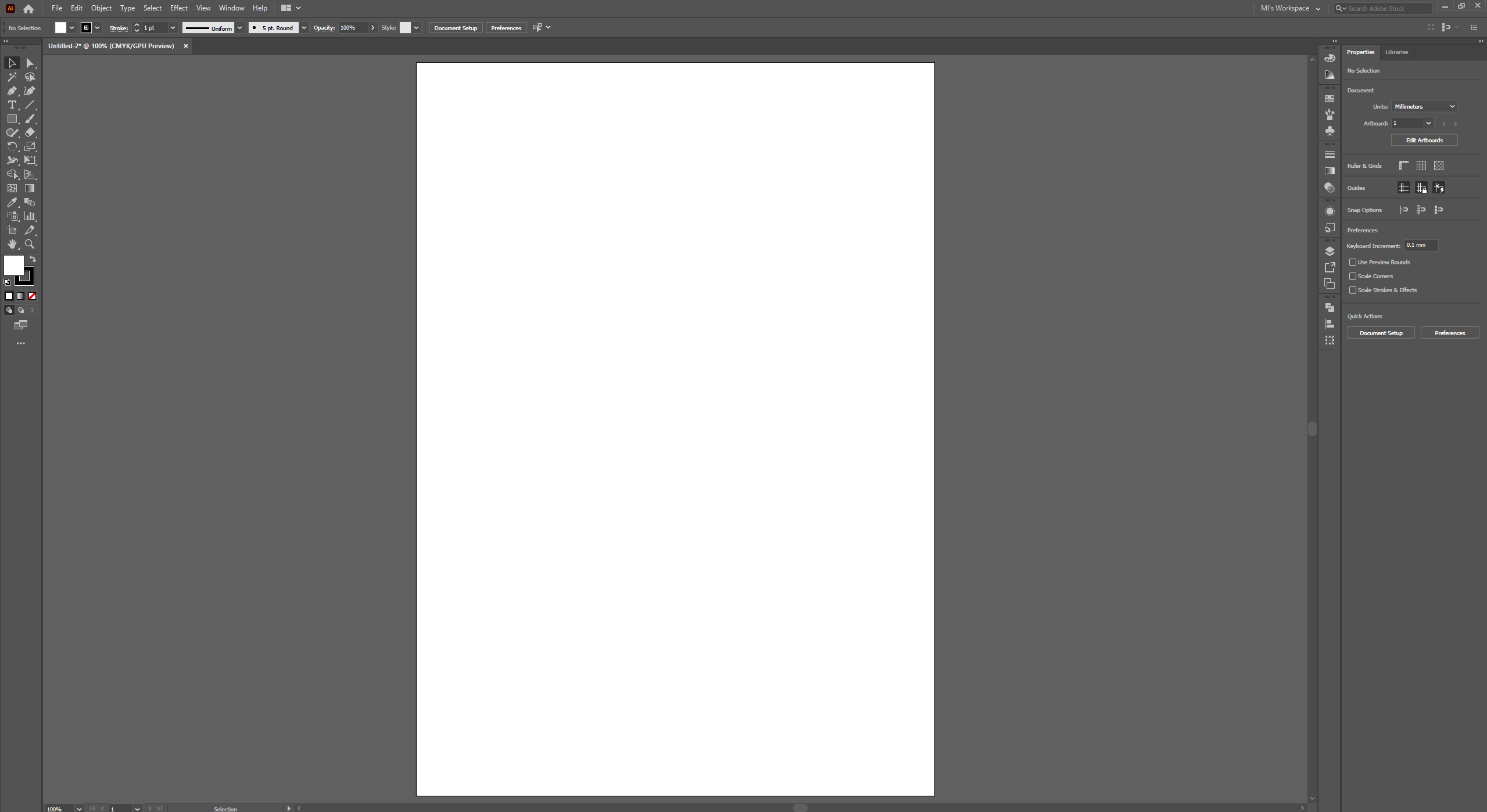
2) Ctrl+0 : 화면을 대지(Artboards)의 크기에 맞춰줍니다. [Ctrl + 1]와 번갈아가며 많이 사용하는데
[Ctrl + 0]은 대지에 맞춰지기 때문에 대지의 크기에 따라 화면을 차지하는 비중이 달라집니다.
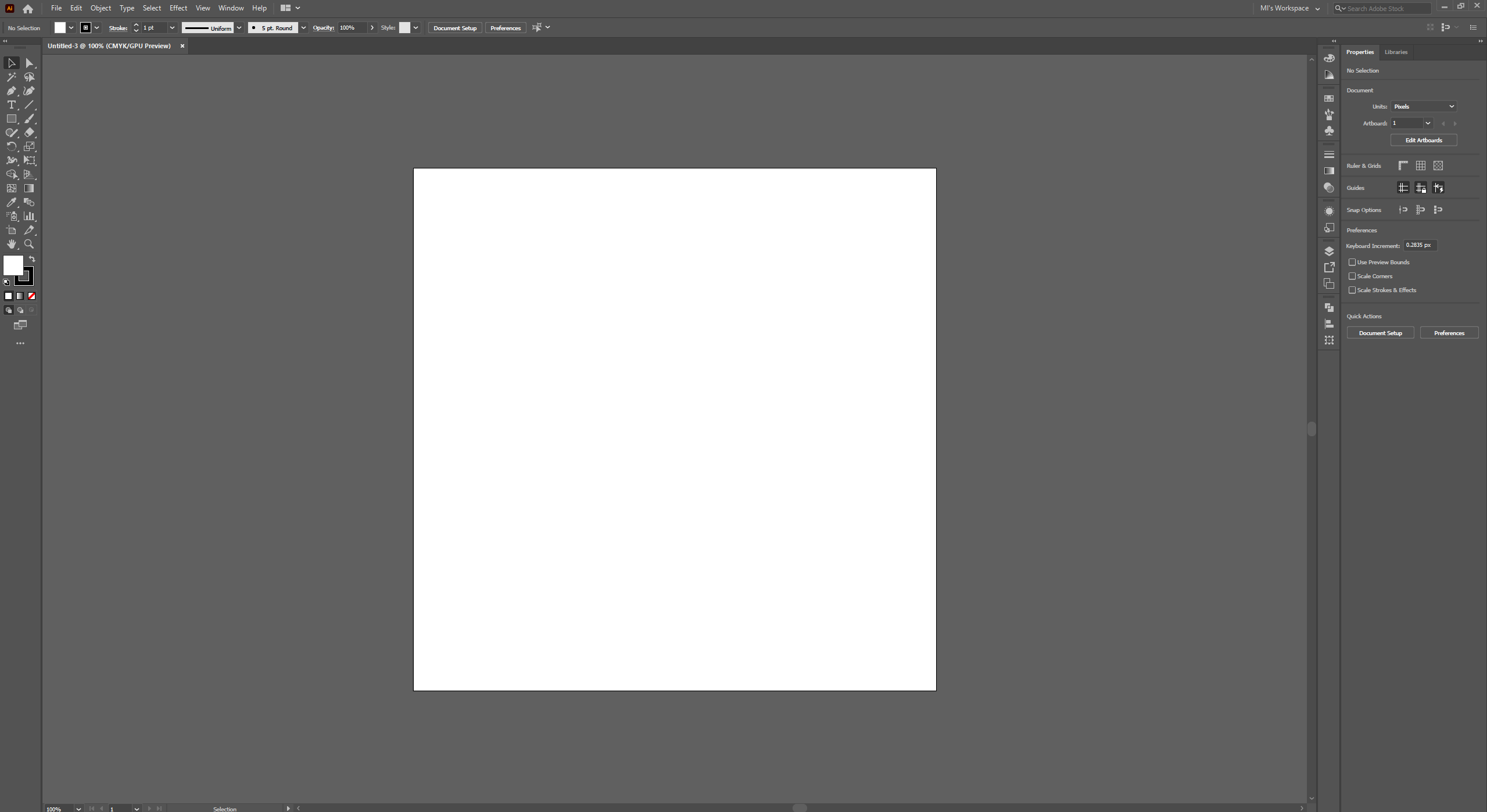
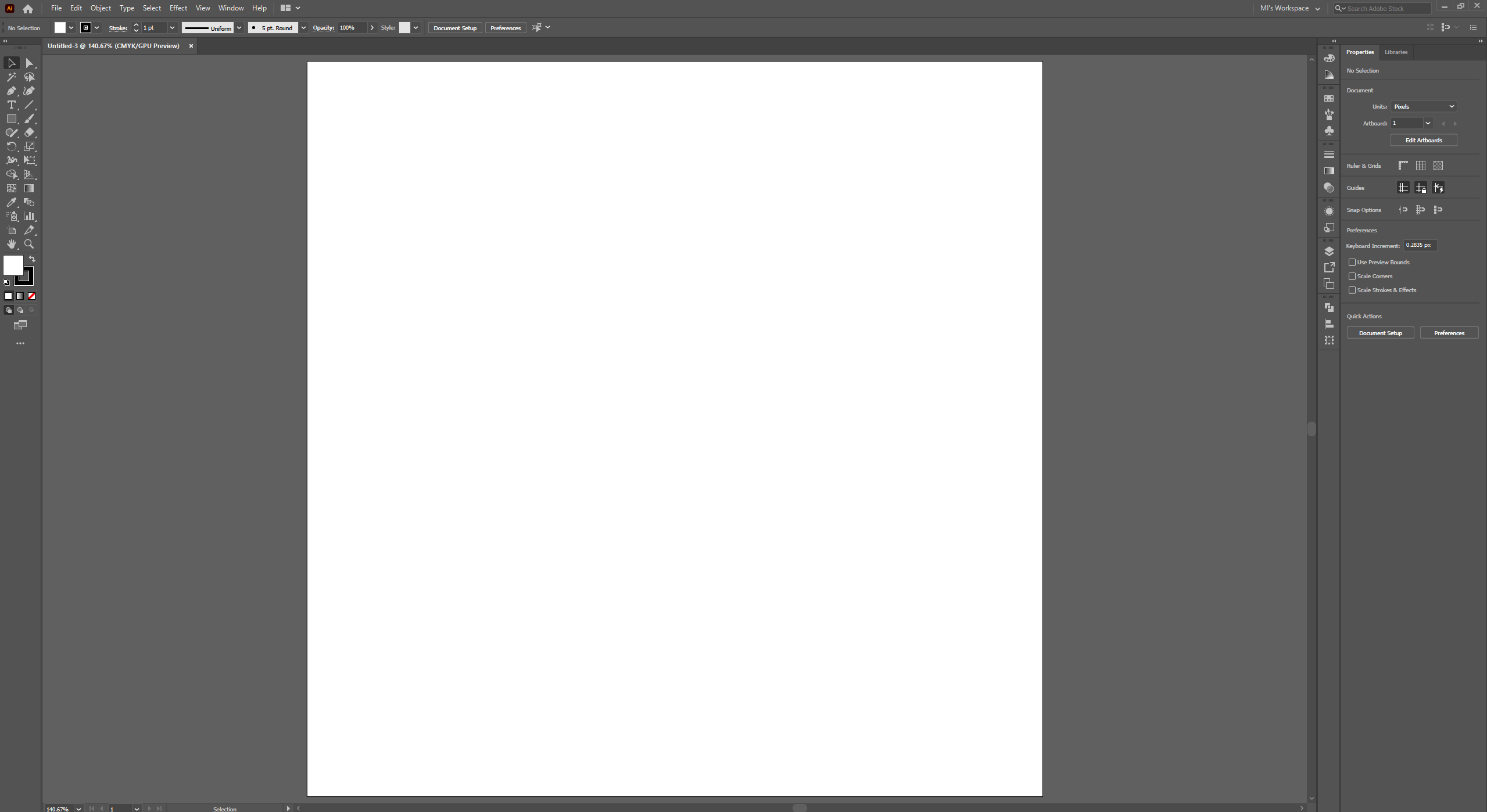
3) Ctrl+"+,-" : 화면 비율을 100%씩 늘리거나 줄어들게 하는 단축키. 거의 사용하지 않는다.
4) Ctrl+Space+마우스 드래그
: 오브젝트의 특정 부분을 확대하거나 축소하는 단축키.
일러스트를 사용하면서 가장 많이 사용하게 될 단축키 중 하나입니다.
화면 캡처를 할 수 없어서 직접 사용해 보길 바랍니다.
5) Space 누르고 마우스 드래그\
: 화면을 움직일 수 있는 단축키. 대지 안의 다른 곳으로 이동할 때 많이 사용됩니다.
이 단축키도 기본 중의 기본으로 가장 많이 사용하게 될 것입니다.
2. 오브젝트 기초조작
일러스트레이터에서는 점, 선으로 구성된 면이나 모형들을 '오브젝트'라고 표현한다.
이 오브젝트들을 조작하기 위해서 가장 기본적으로 알아야 할 기능과 단축키를 소개한다.
1) 툴바 > 선택도구(V) 선택
: 가장 기초적인 조작(이동, 복제, 변형)을 하기 위해서 사용하는 툴. 오브젝트를 선택하면 오브젝트의
점과 선들이 보인다.
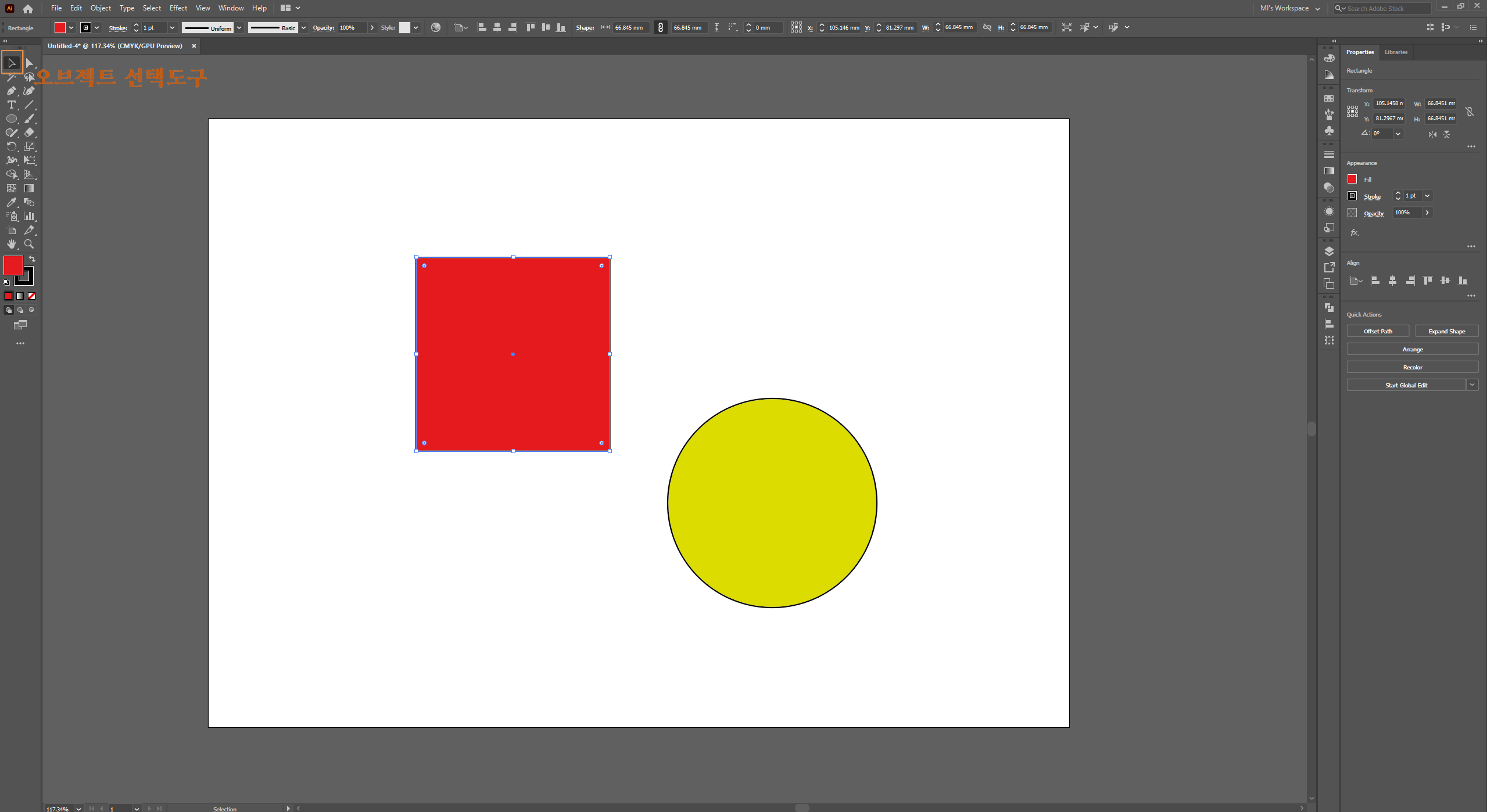
2) 대상 이동복제(Alt + 마우스드래그)
: 오브젝트를 다른 곳으로 이동시키며 복제하는 기능. Shift를 누르고 옮기면 직선으로 복제가 가능하다.
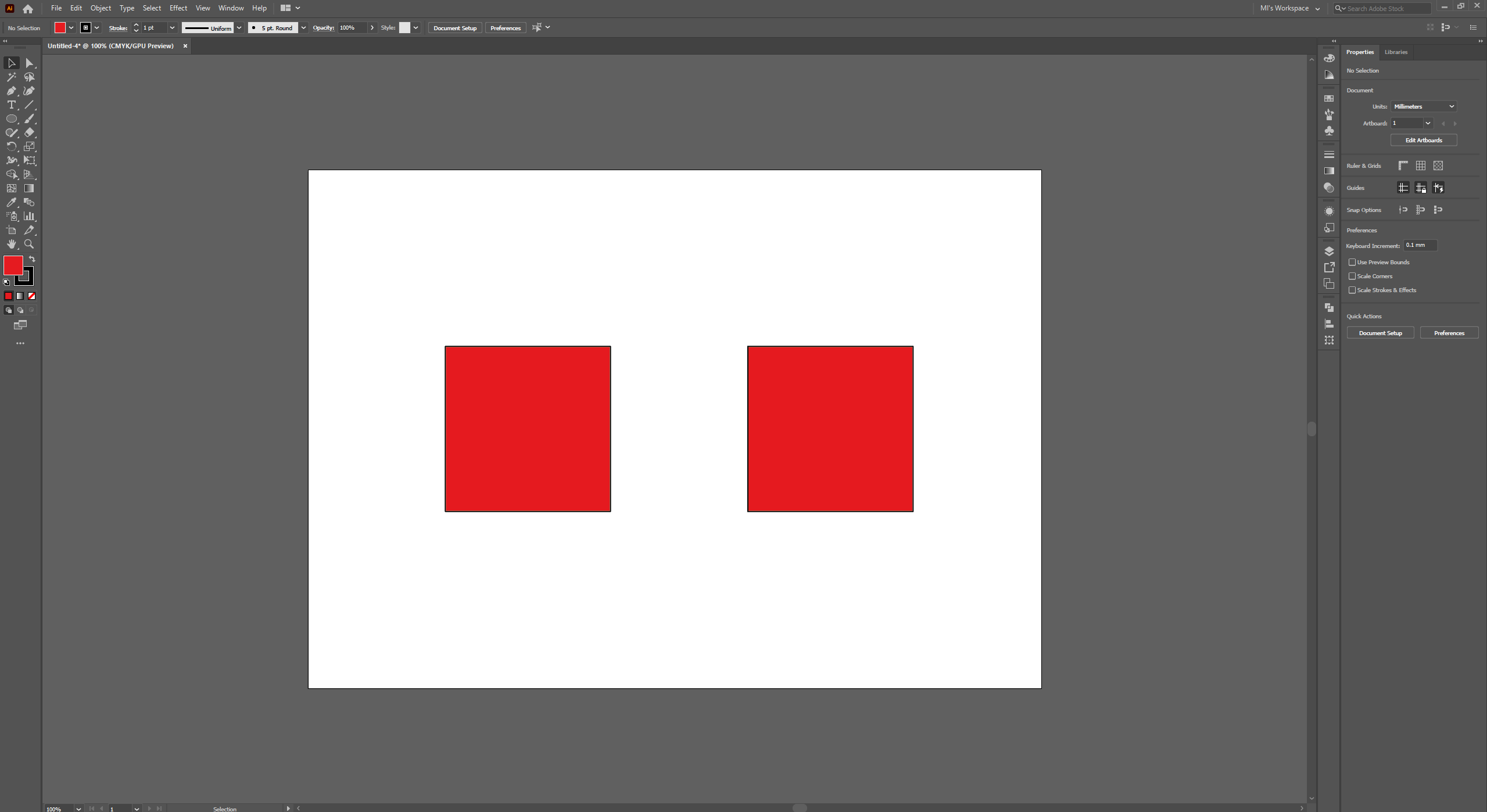
3) 대상 회전 : 바운딩박스 바깥쪽에 대면 구부러진 화살모양으로 커서가 변경된다.
이때 원하는 뱡향과 각도로 회전 가능하다.

4) 명령 되돌리기(Ctrl + Z)
: 작업상태를 한 단계 이전으로 돌리는 기능이다. 아마 제일 많이 사용하는 기능 중에 하나일 것이다.
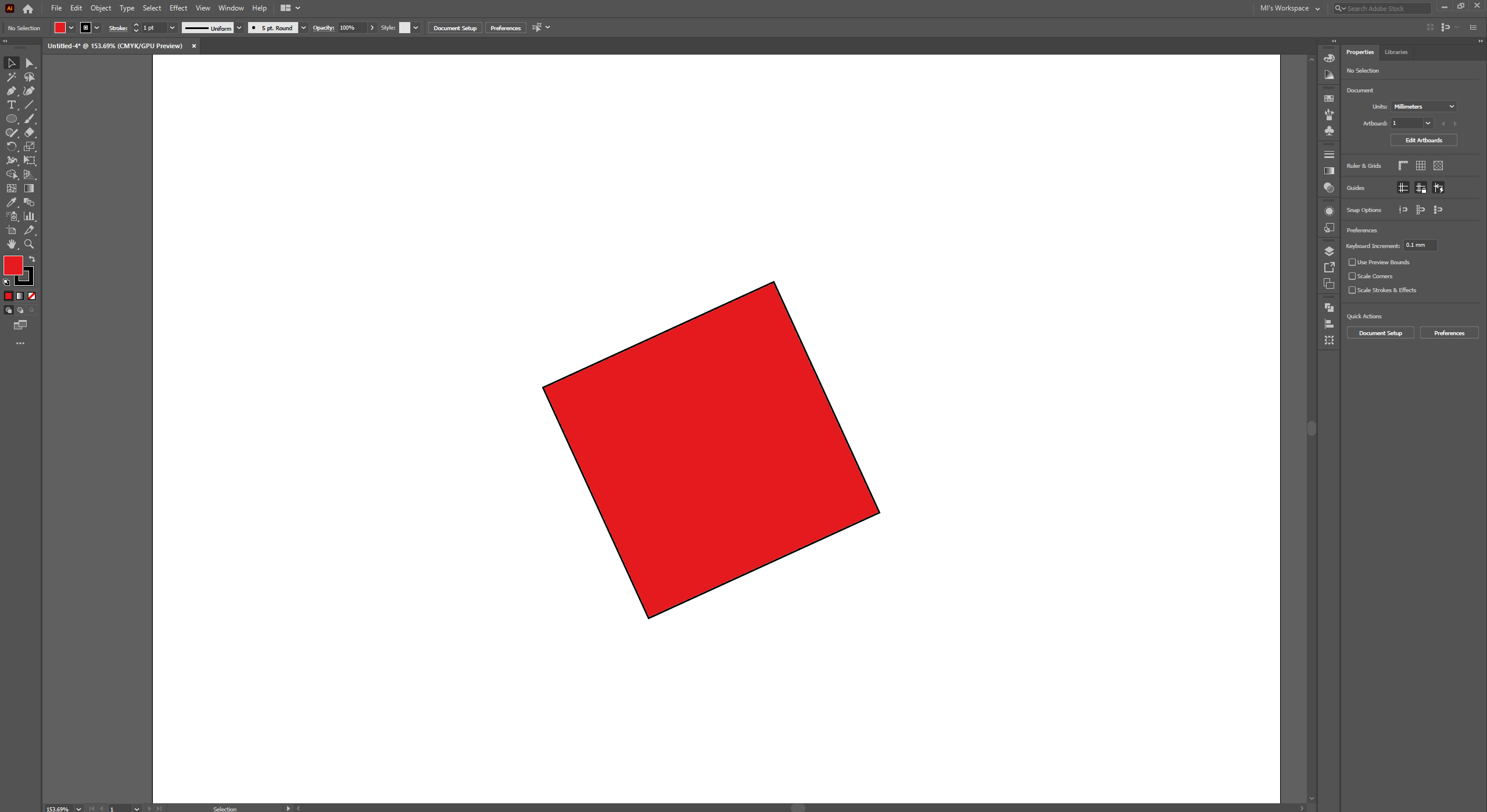

3. 오브젝트 비율 늘리거나 줄이기
오브젝트를 만들고 모형을 줄이거나 늘릴 때 비율을 어떻게 할 지에 따라 다양한 모양으로 변형하거나
크기를 조절하여 배치를 자유자재로 할 수 있다. 3가지 방식이 있는데 의도에 맞게 사용하면 된다.
1) 배율 유지한 상태로 비율 늘리거나 줄이기(Shift + 바운딩박스 모서리 드래그)

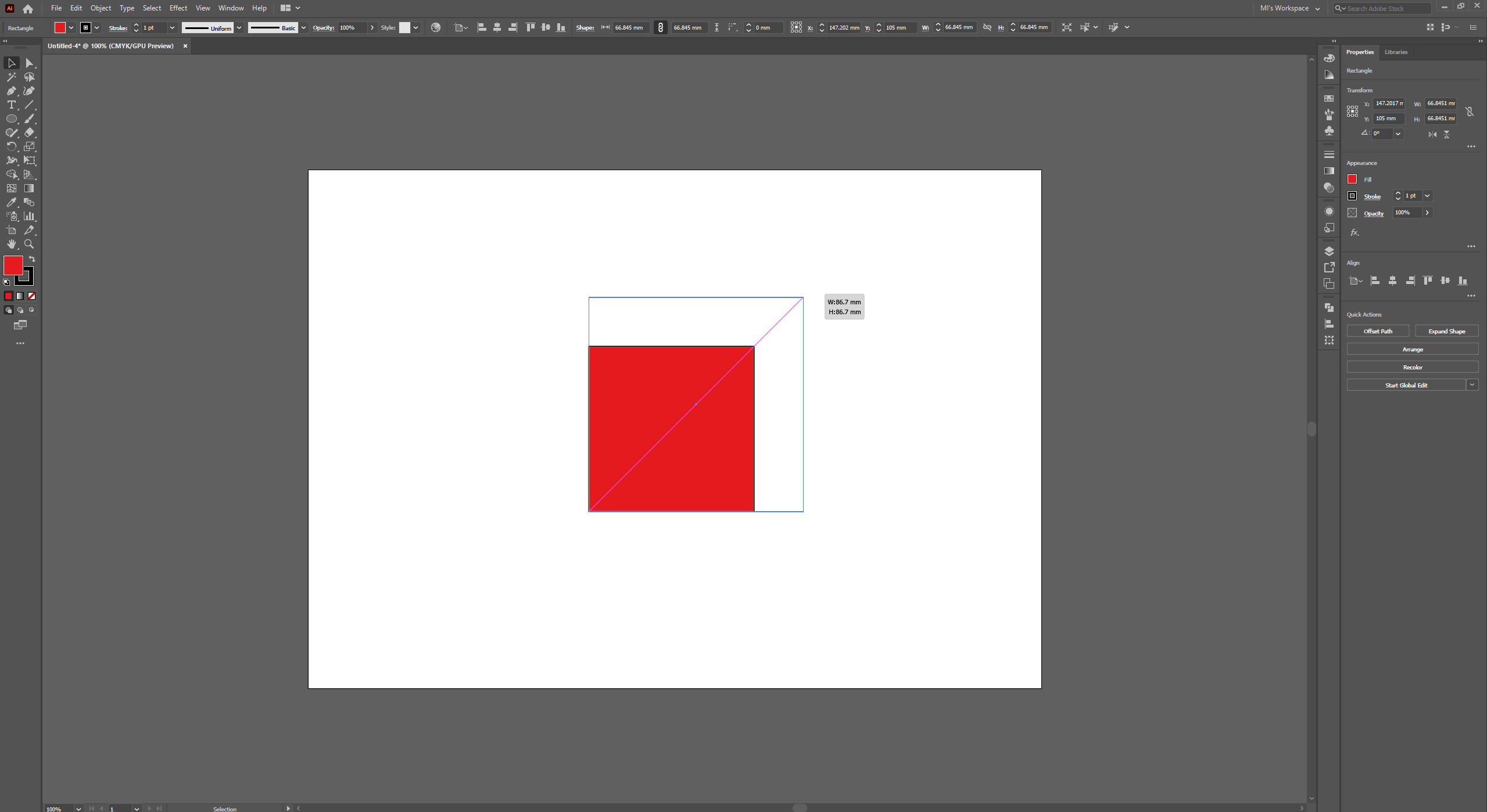
2) 가운데에 위치한 상태로 비율 늘리거나 줄이기(Alt + 바운딩박스 모서리 드래그)
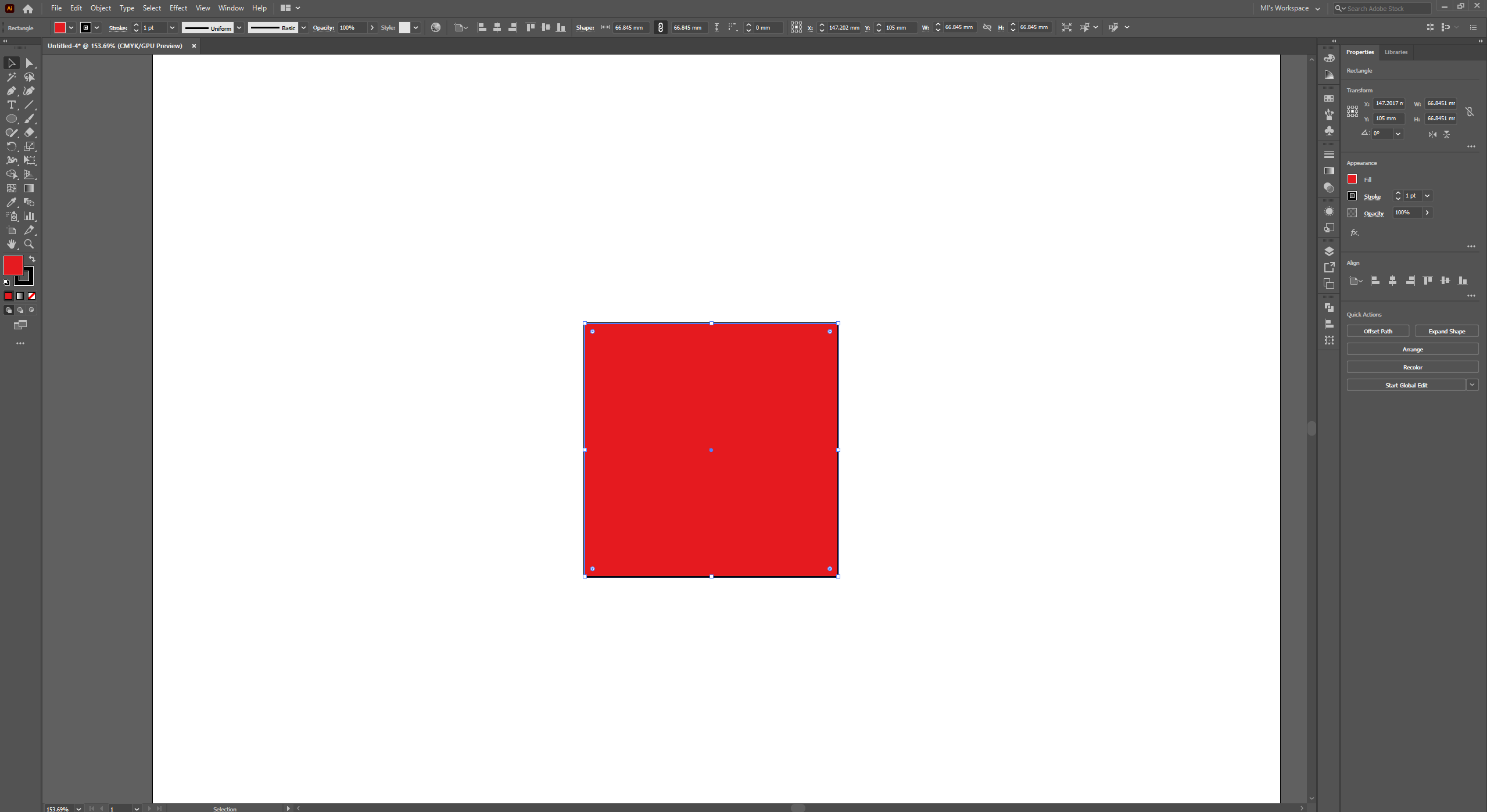
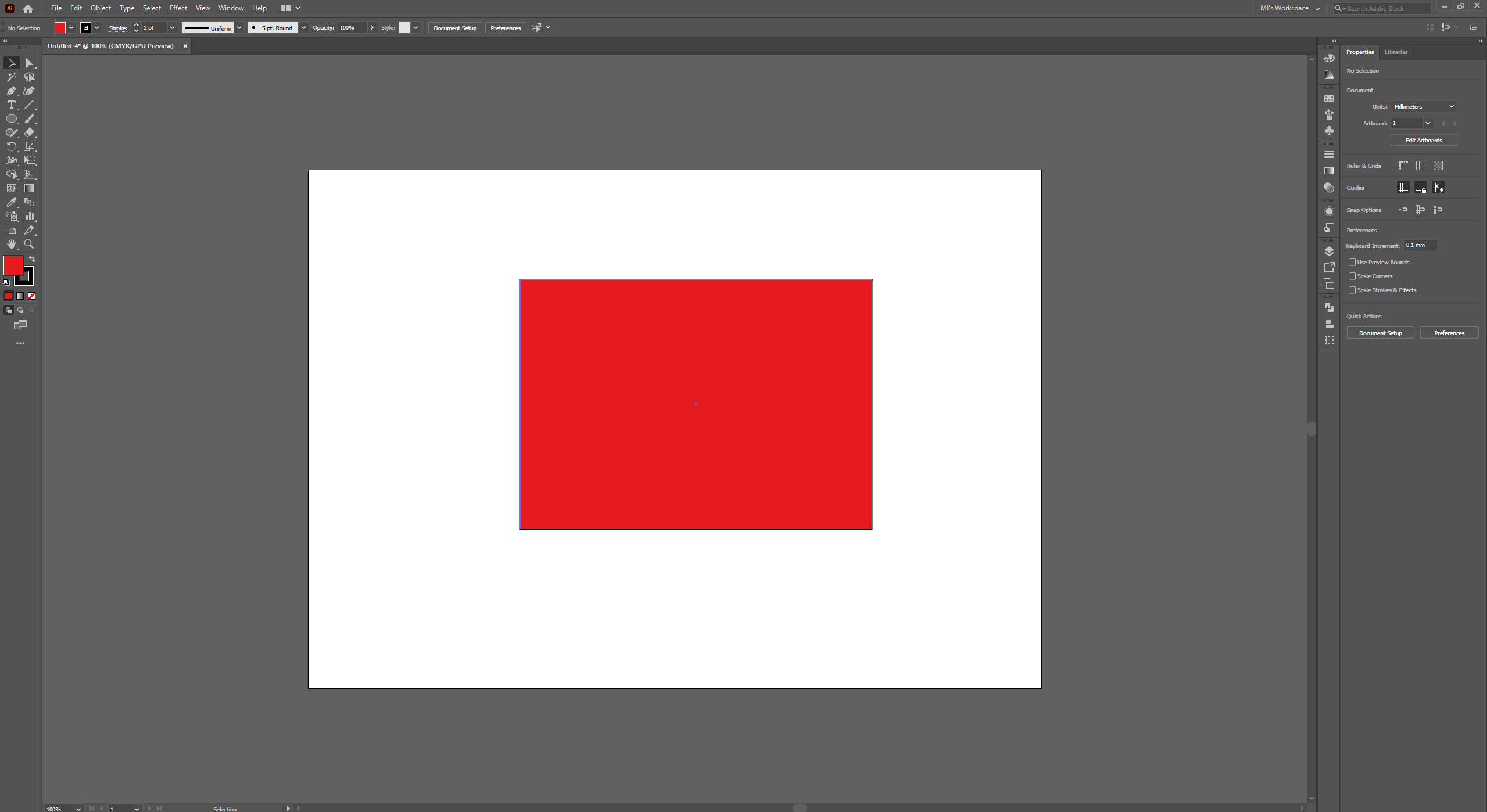
3) 위의 두 가지 기능은 한꺼번에 사용가능(배율유지하고 가운데를 유지한 상태로 비율 수정하기)
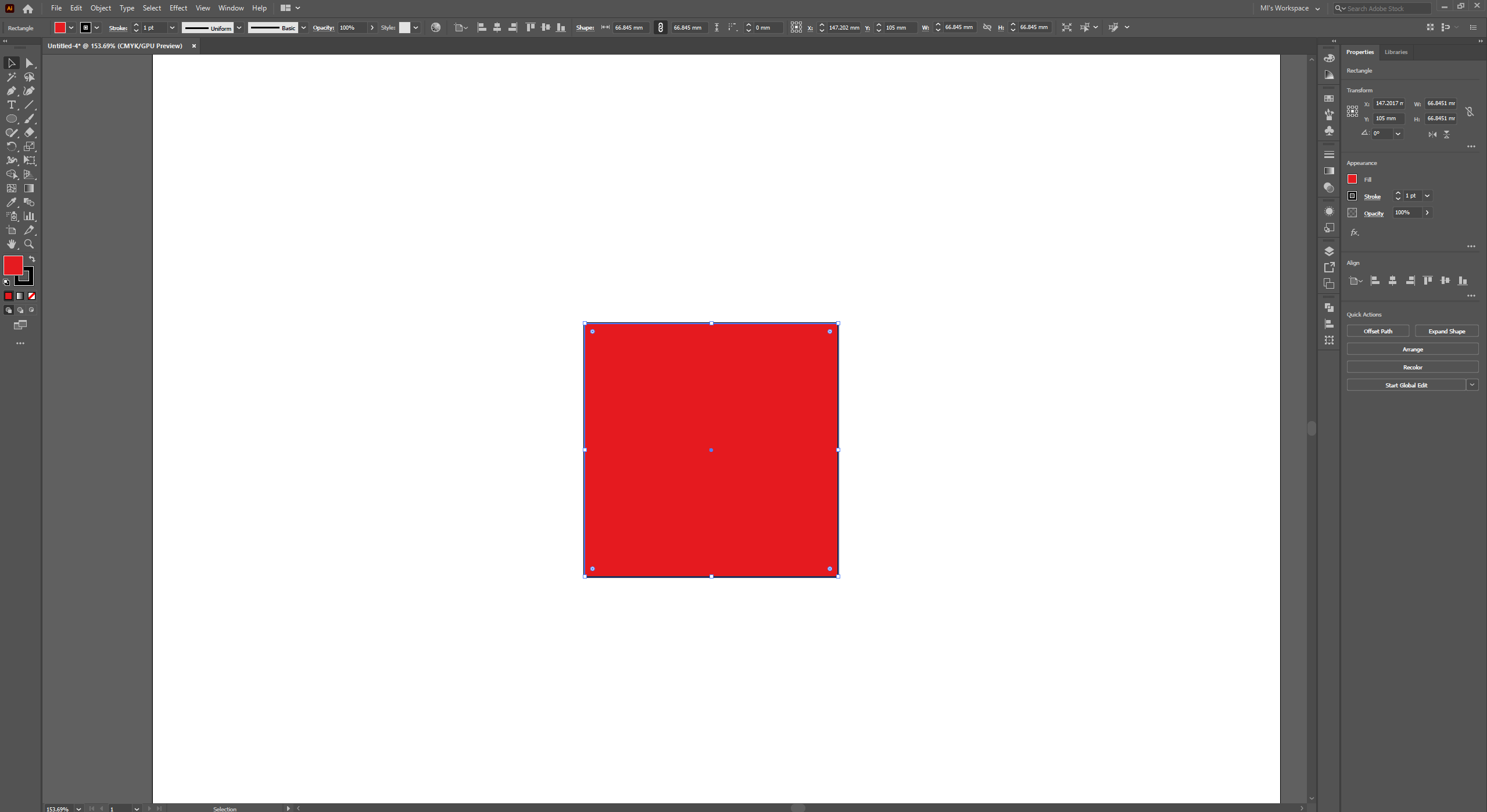

4. 색상변경
오브젝트의 색을 변경하는 방법은 많지만 가장 기본적인 색상 피커를 사용하는 방법을 알아보자.
1) 오브젝트를 클릭하면 툴바 하단에 면, 선의 색이 나타난다.
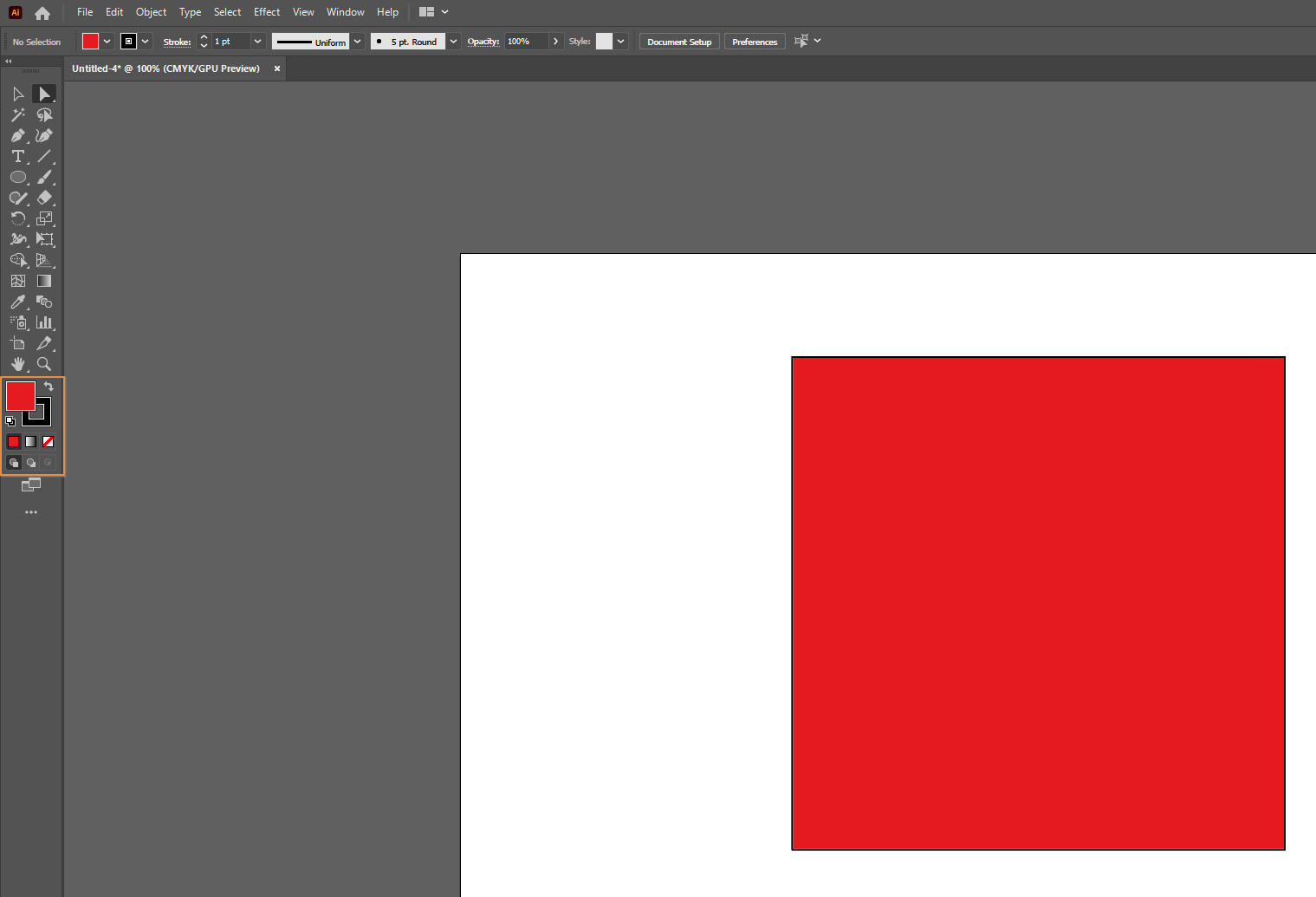
2) 면이나 선의 색상을 클릭하면 색상 피커가 나오고 그곳에서 원하는 색으로 지정이 가능하다.
: 가로로 움직이면 채도, 세로로 움직이면 명도 조절이 가능
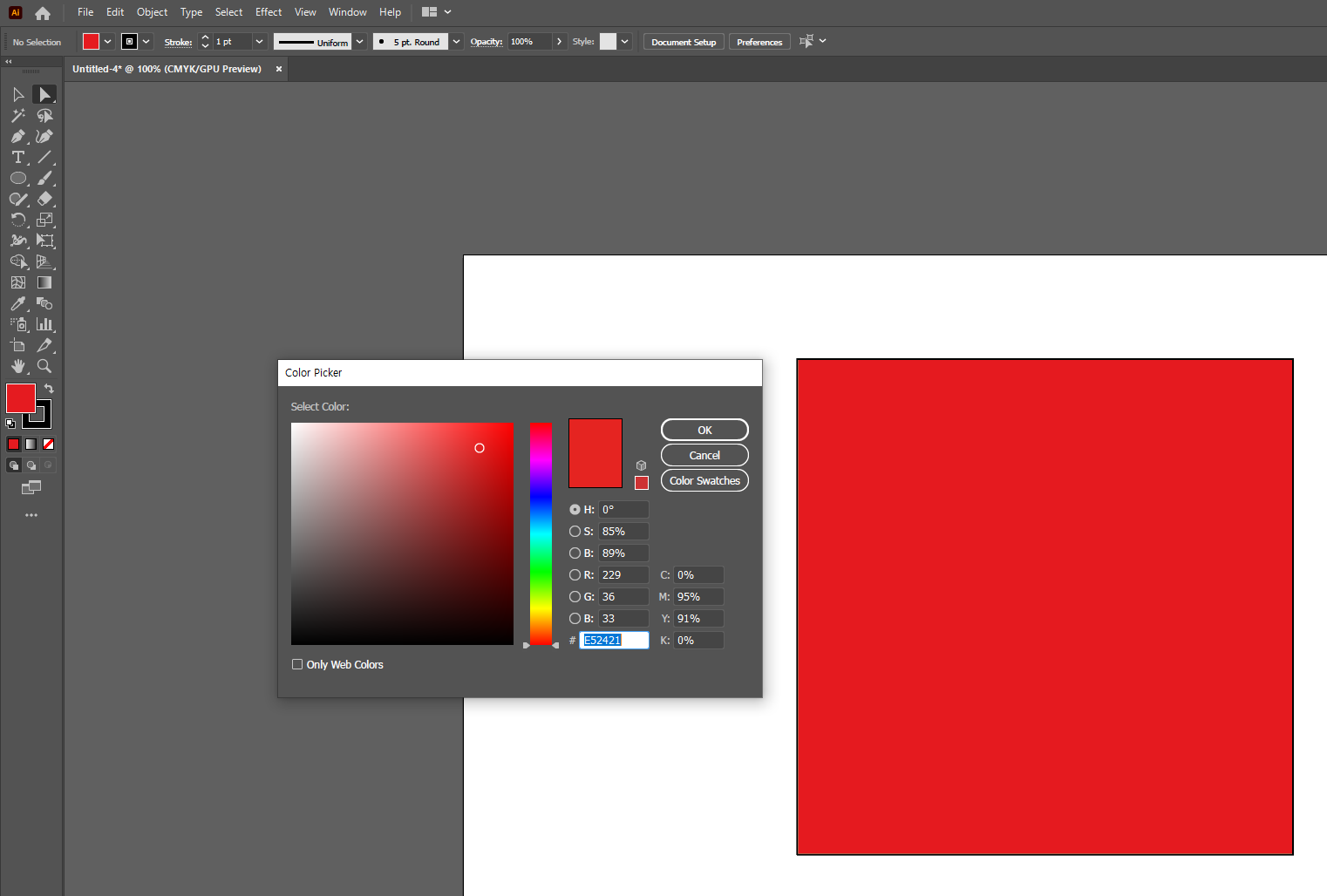
3) 면과 선의 색상을 나타네는 상자 사이에 구부러진 화살표를 누르면 서로의 색상을 교차할 수 있다.
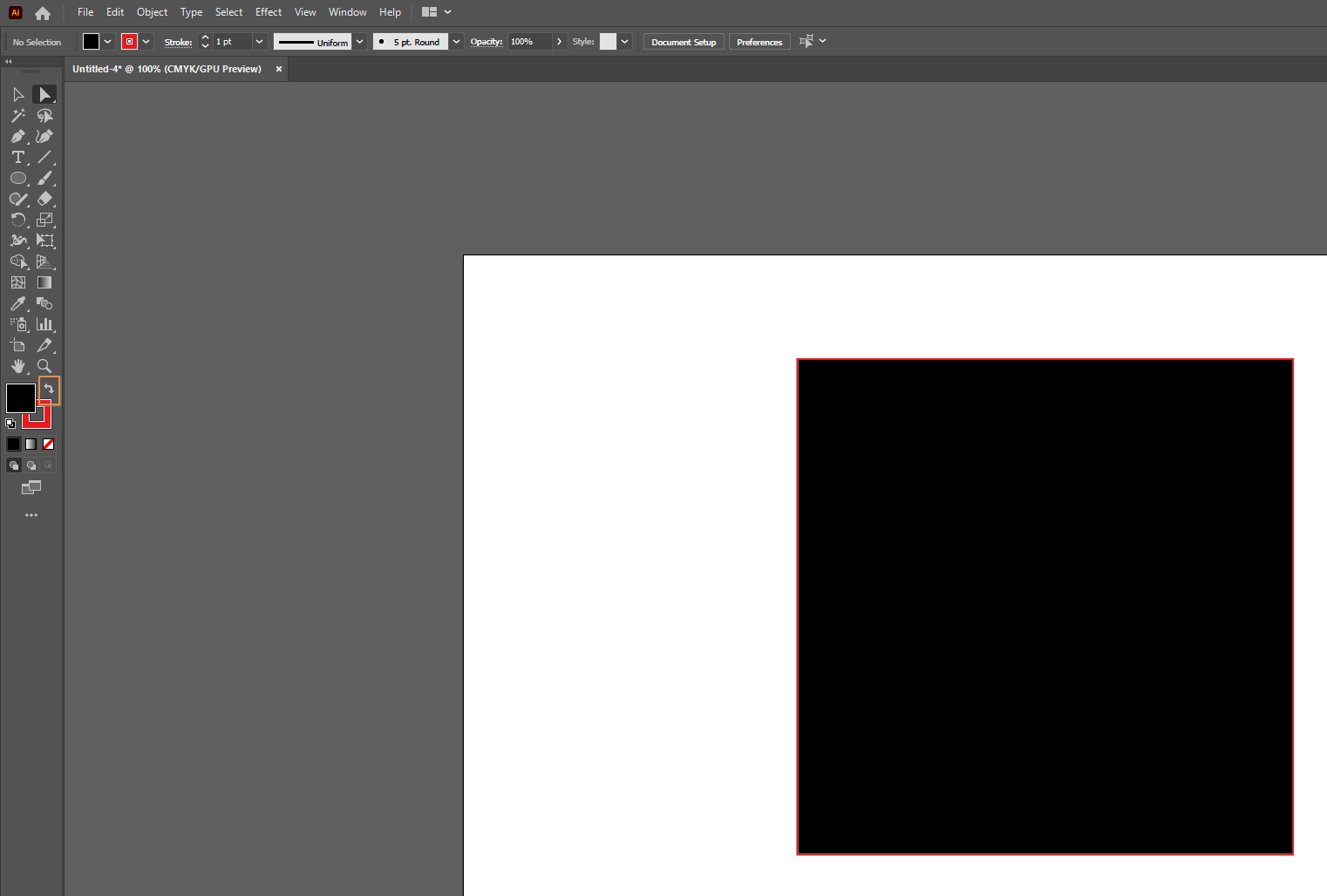
5. 직접선택도구를 이용한 오브젝트 모양 변경
선택도구(Selection Tool)는 오브젝트의 이동과 비율의 변경이 가능했다면,
직접선택도구(Direct Selection Tool)는 직접적으로 오브젝트의 점이나 선을 움직이거나
구부려서 모양을 변형시킬 수 있다. 가장 간단한 기능을 알아보자.
1) 툴바 > 직접선택도구(A) 선택한다.
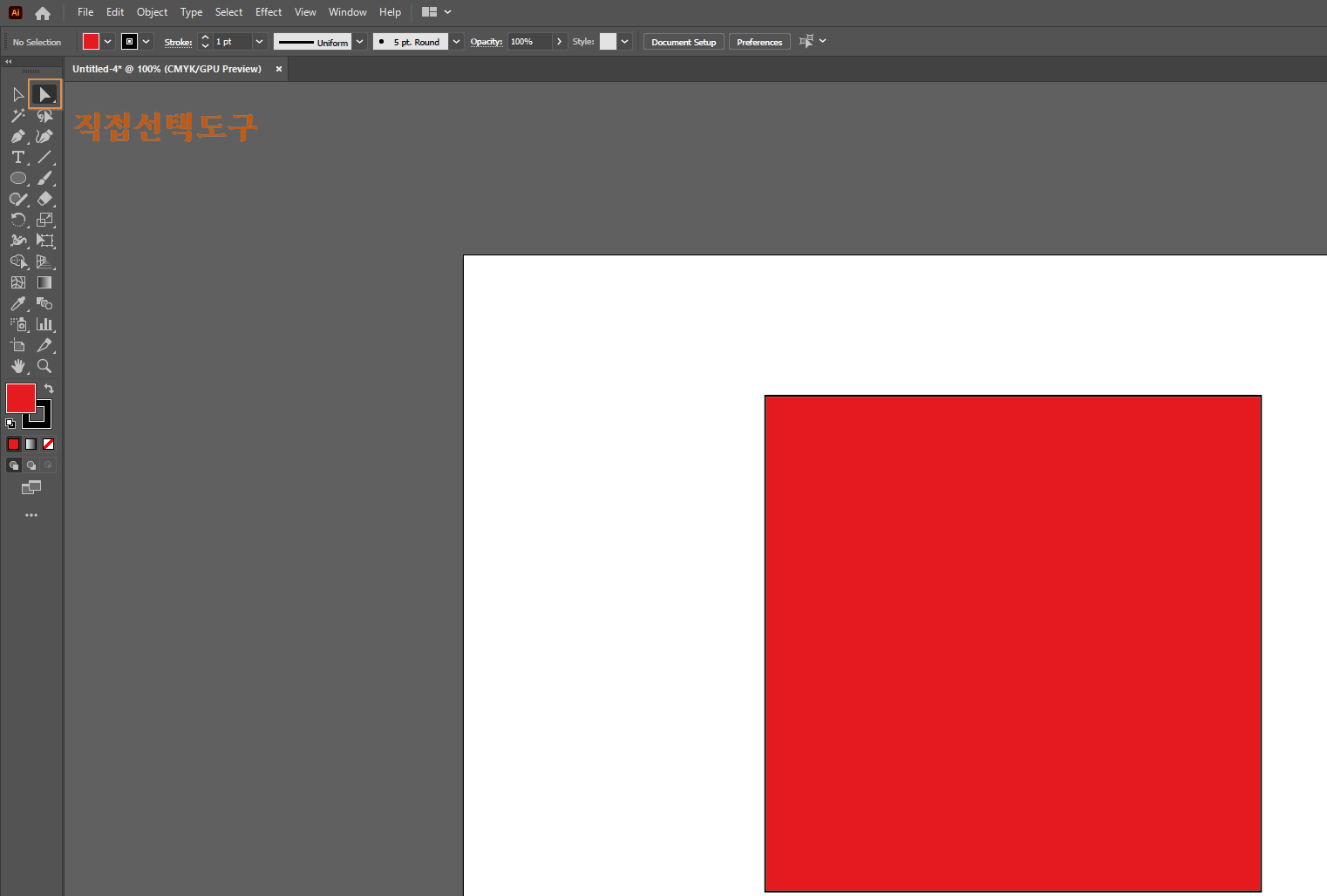
2) 오브젝트를 선택하고 나서 한 점을 선택하면 선택한 부분은 파란 점, 선택되지 않은 부분은 흰색점으로 표기된다.
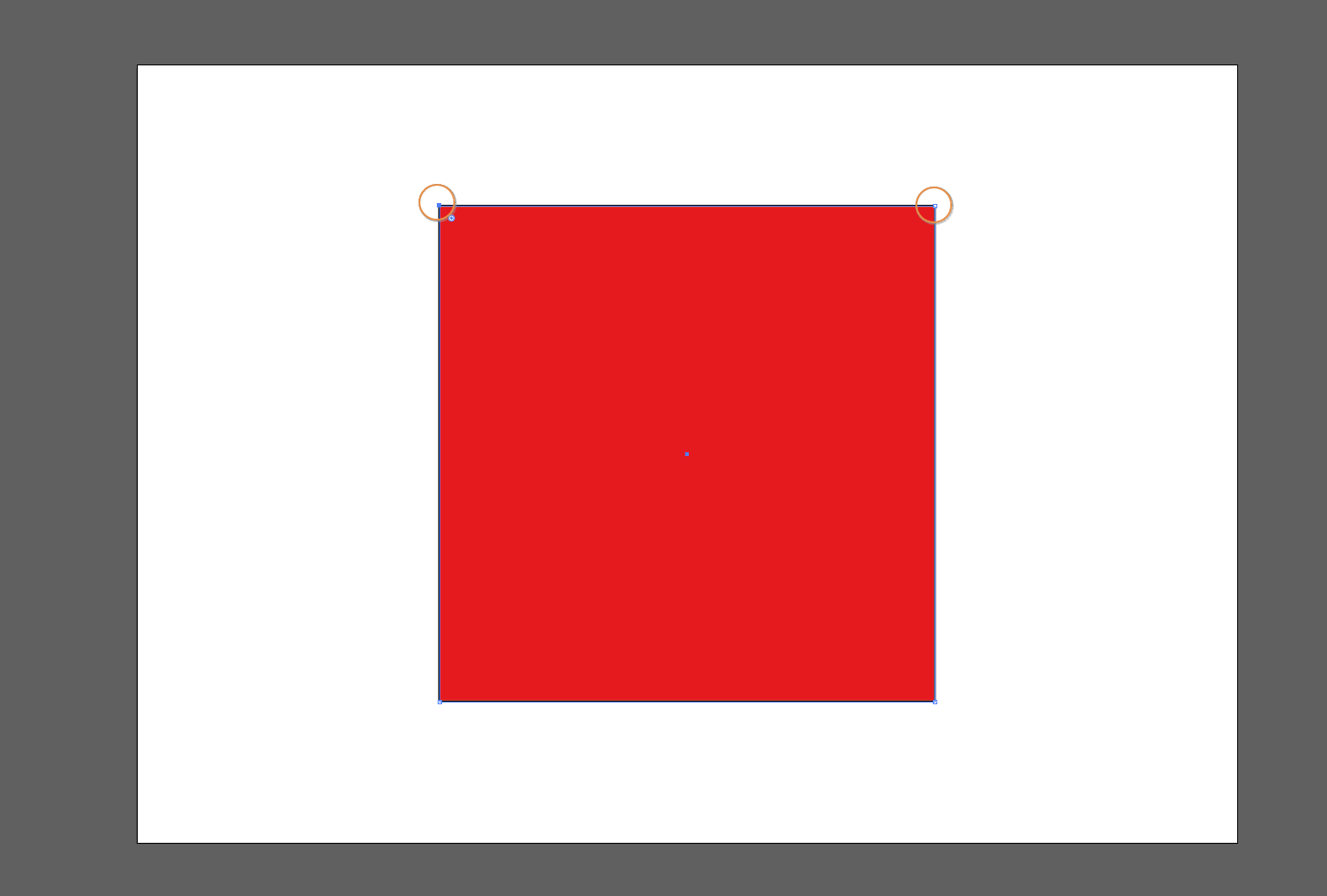
3) 파란 점을 움직이면 특정 부분의 모양을 바꿀 수 있다.
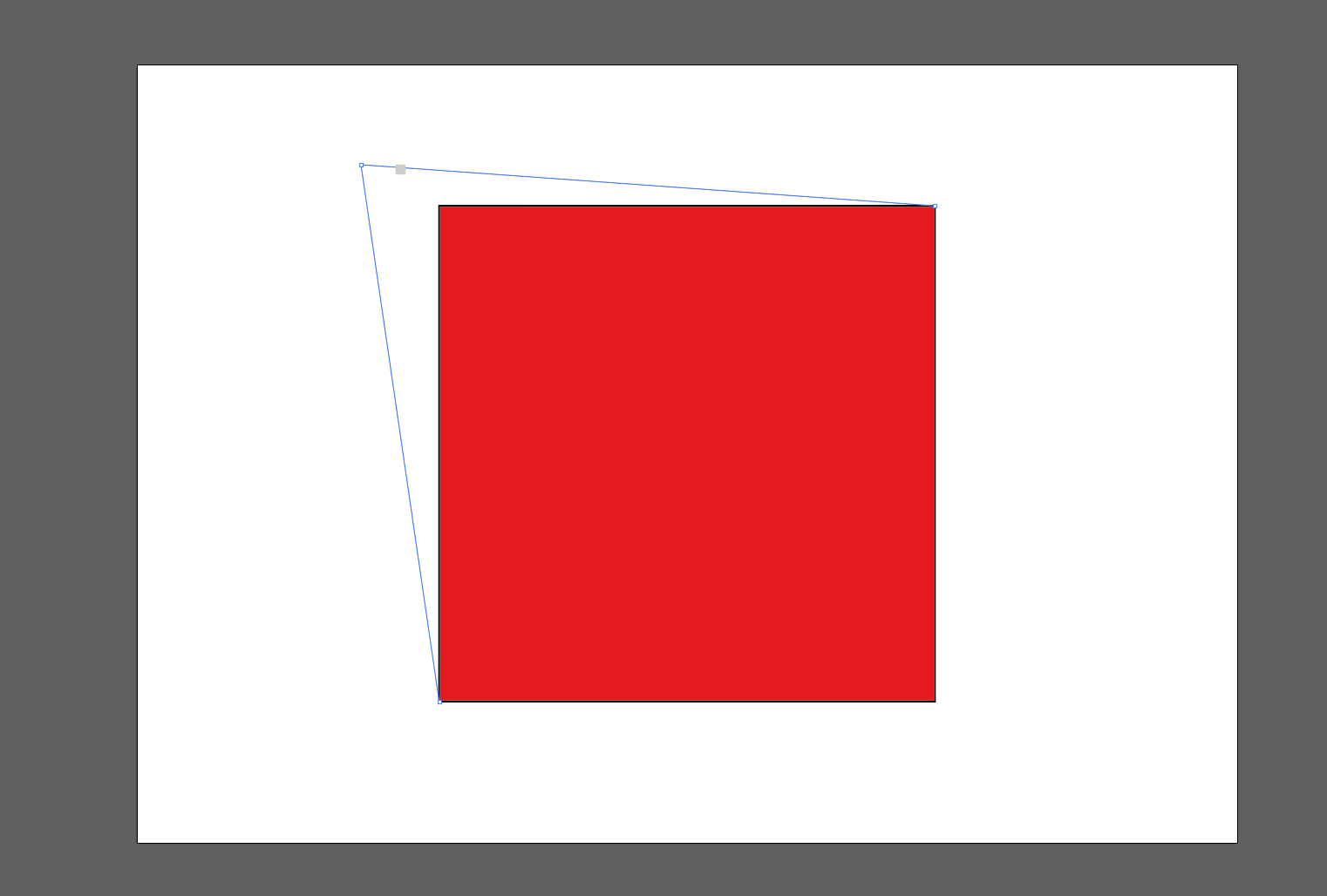
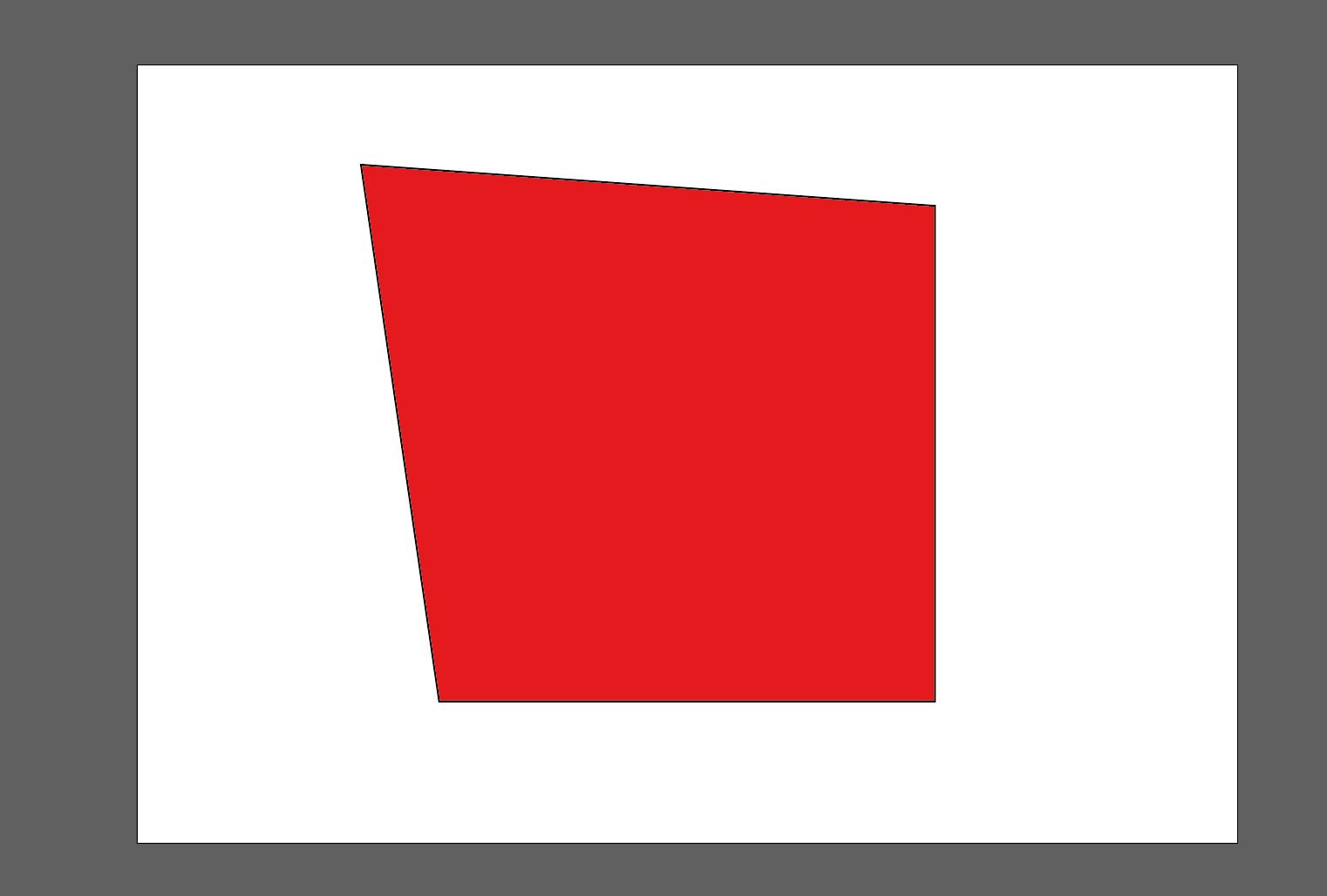
6. 일러스트 파일의 저장
점이나 선 그리고 색을 사용하여 원하는 오브젝트를 만들었다면, 이 것을 저장하는 것이 중요하다.
저장하는 방법에는 크게 두 가지가 있다. 그 차이를 알아보자.
1) 메뉴바 "파일" > 저장 : 원본 있는 파일에 변형한 내용이 그대로 반영되어 저장
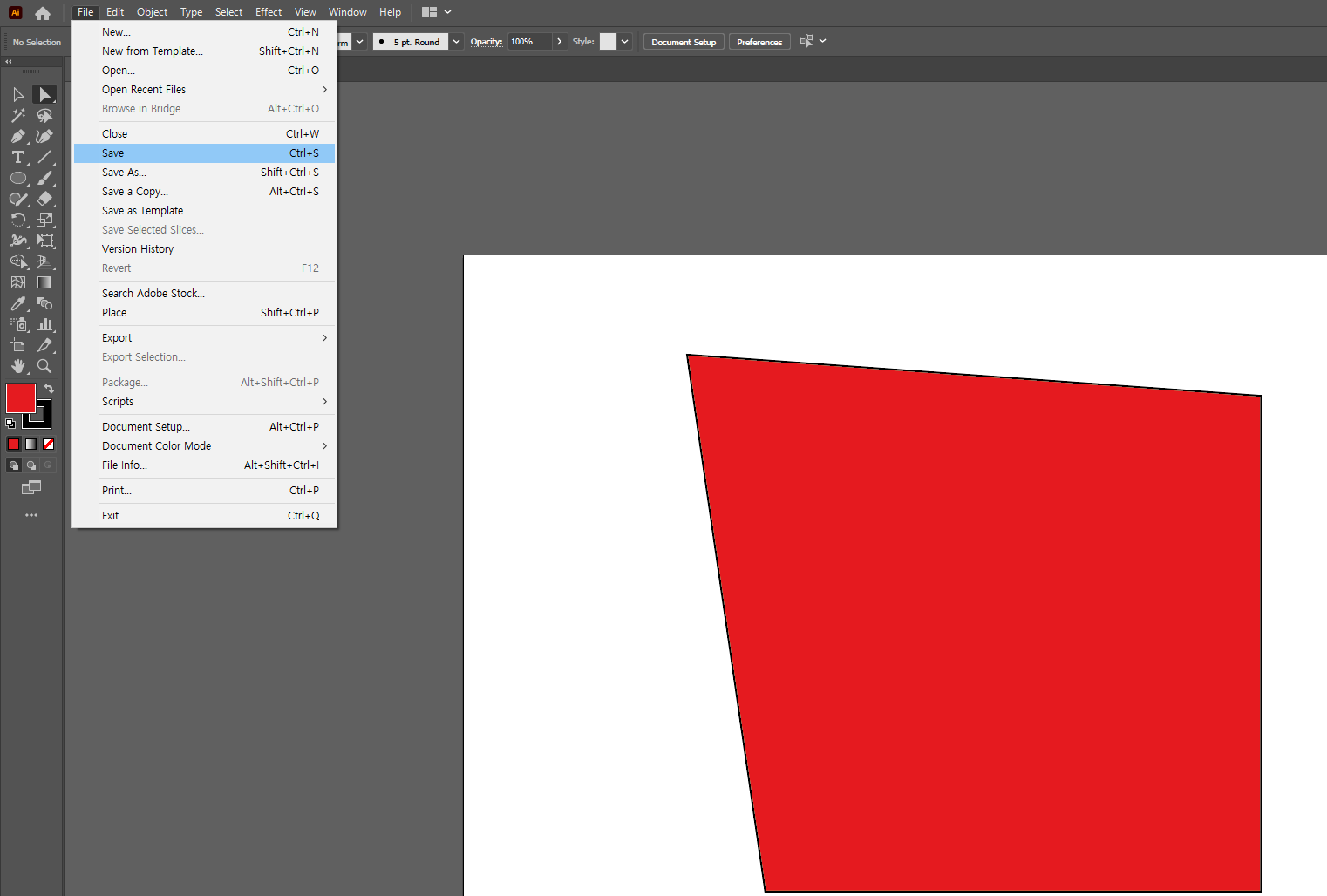
2) 메뉴바 "파일" > 다른 이름으로 저장 : 원본파일은 그대로 두고 새로운 파일을 만들어 저장
(주로 원본을 보존하고 싶거나 원본을 변형하여 사본을 만들어두고 싶을 때 사용한다.)
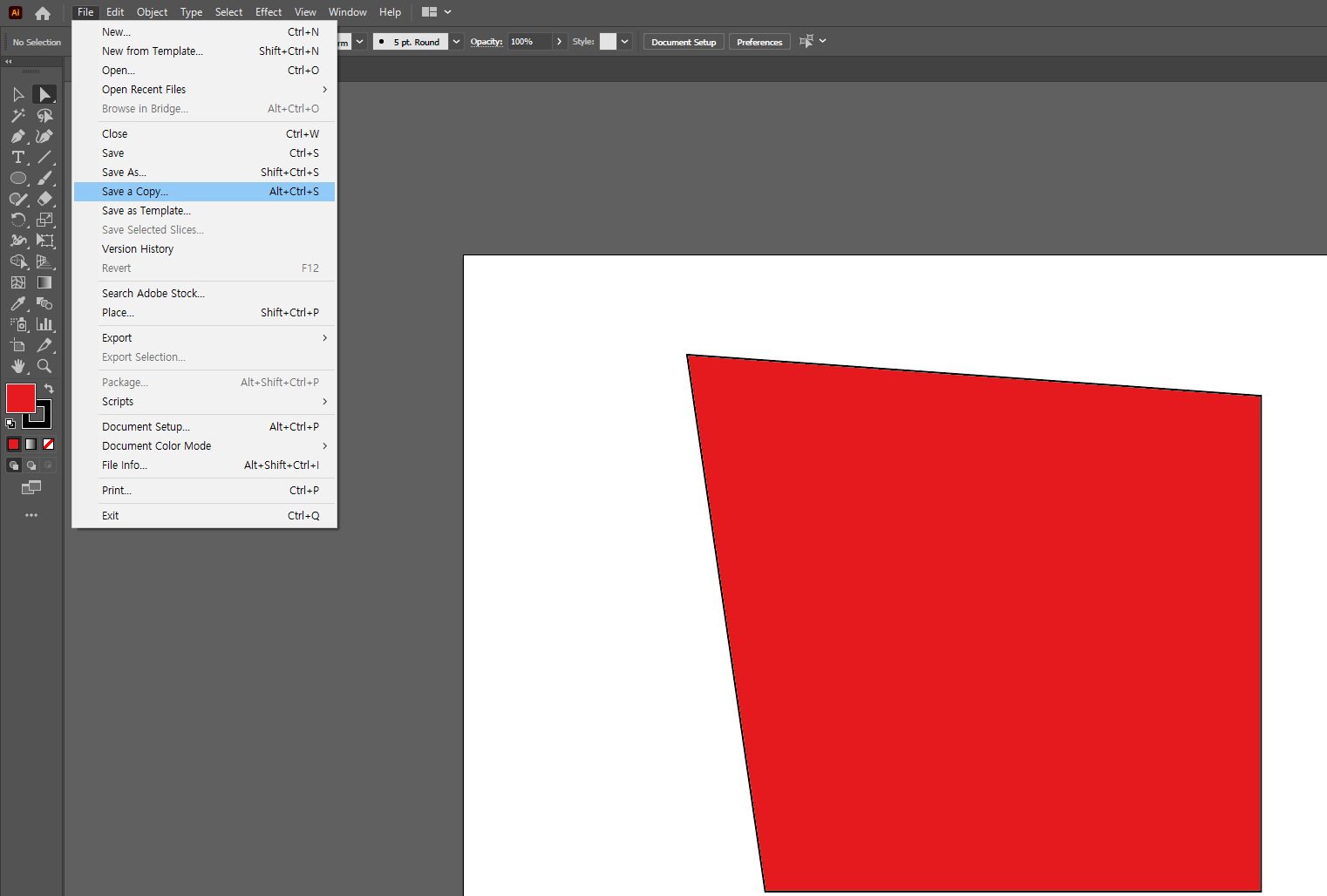
7. 일러스트 파일저장 옵션
A.I파일로 저장 시 일러스트레이터의 버전을 바꾸며 저장을 할 수 있는데 최선버전으로 저장할 경우
버전이 낮은 기기에서는 올바르게 열리지 않을 수 있기 때문에 한, 두 단계 낮춰서 저장할 것을 권장한다.
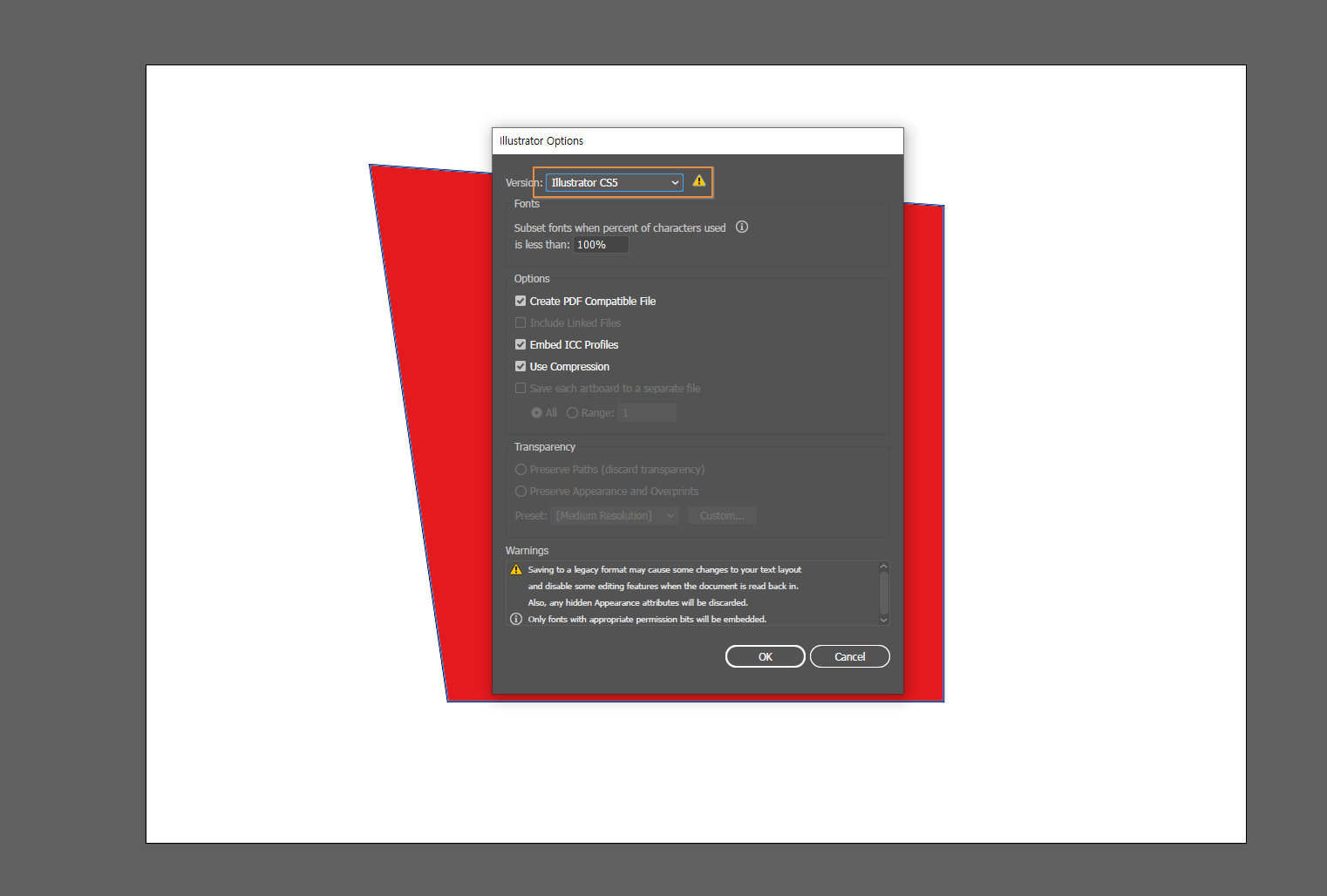
오늘은 일러스트레이터를 사용하면서 가장 기초적으로
사용되는 단축키와 기능들에 대해 알아봤습니다.
기초적인 부분이지만, 가장 많이 사용하는 기능들이기 때문에
손에 익도록 연습하는 것이 중요합니다.
오늘도 읽어주셔서 감사합니다.
'일러스트레이터(Illrustrator)' 카테고리의 다른 글
| 어도비 일러스트레이터(Adobe Illustrator) 기초 환경 설정 (0) | 2023.03.29 |
|---|



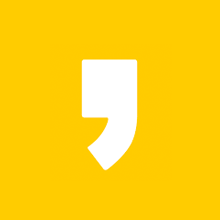

최근댓글