안녕하세요, 명인입니다.
디자인 툴 중에서 가장 많이 사용하는 툴이 어도비의 일러스트레이터와 포토샵입니다.
일러스트레이터(Illustrator)를 처음 시작하면서
설정해야 될 기초 환경 설정에 대해서 알아보겠습니다.
1. 홈 화면 활성화 해제
일러스트레이터를 시작하면 나오는 홈 화면이 존재합니다. 사용하시는 분도 계시지만,
대부분의 설정은 기본화면에서도 설정 및 명령이 가능하기 때문에 해제하고 사용하는 편입니다.

< 설정 방법 >
메뉴바 "편집(Edit)" > 환경설정(Preferences)(단축키 : Ctrl+K) > 일반(General) >
열려있는 문서가 없을 때 홈 화면 표시(Show The Home Screen When No Documents Are Open) 체크해제
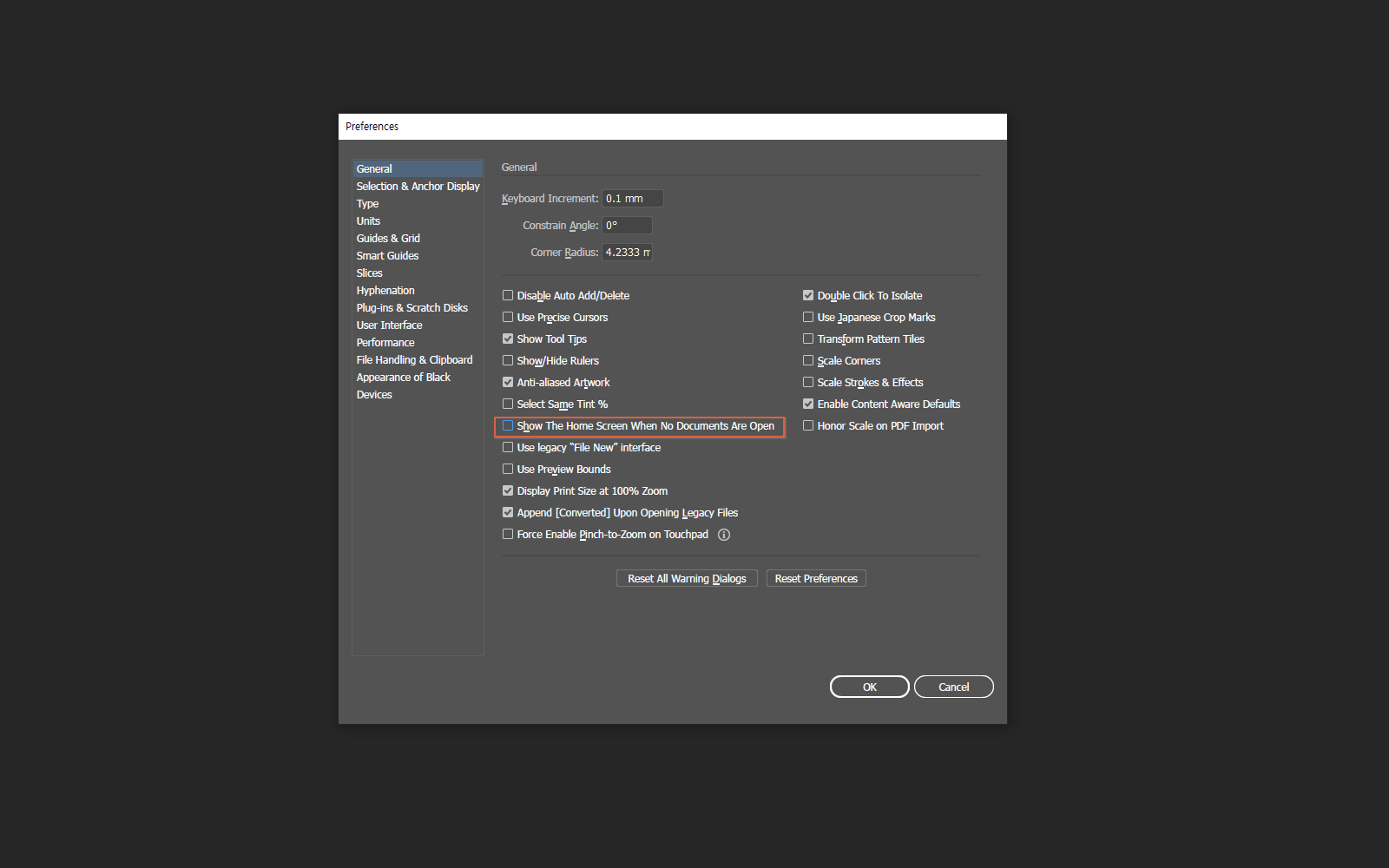
2. 환경설정 변경
일러스트레이터에서는 선이나 점 혹은 오브젝트를 움직일 경우가 많습니다.
효율적인 작업을 위해서 단위를 맞춰주는 것이 바람직 합니다.
< 설정 방법 >
1) 환경설정(Preferences)(단축키 : Ctrl+K) 창 활성화 > 단위(Units) > 일반(General)의 단위를 밀리미터(Millimeter)로 변경
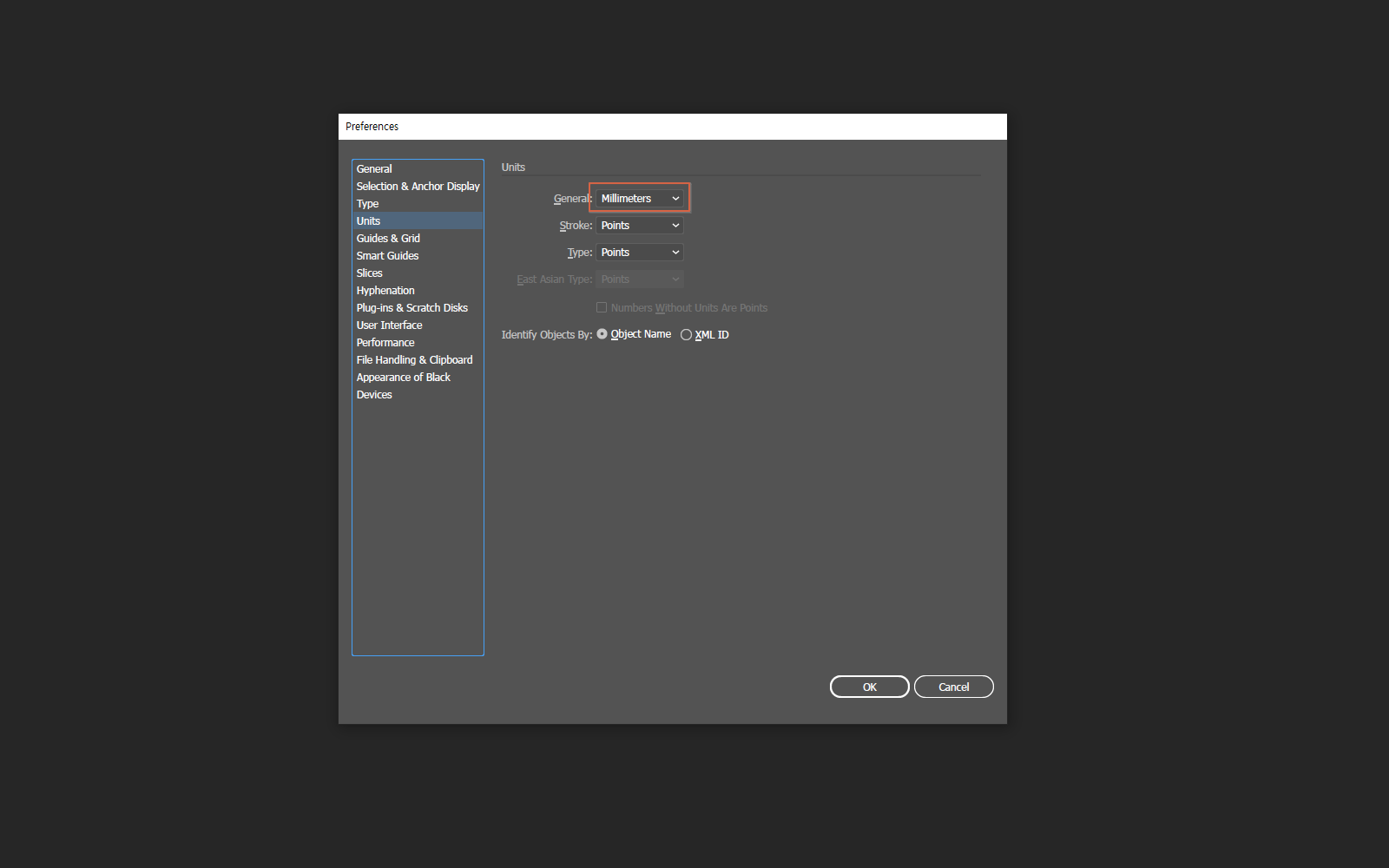
2) 일반 > 키보드 증감 > 0.1mm로 변경
(정교한 작업 시 방향키를 사용하는 경우가 있는데, 방향키의 증감 정도를 0.1mm정도로 조금씩 움직이게 설정)

3. 화면 구성 요소 변경
일러스트레이터를 이용 하다보면 많은 도구들과 옵션창을 사용 해야합니다.
기본적인 설정을 사용 하시다가 본인의 손에 더 맞는 화면 설정을 구성해 나가는 것이 좋습니다.
지금 사용하는 화면 구성은 기본적이라고 생각하는 화면 구성입니다.
< 설정 방법 >
1) 메뉴바 "윈도우(Winddow)" > 작업영역(Workspace) > 필수 클래식(Essential Classic) 선택
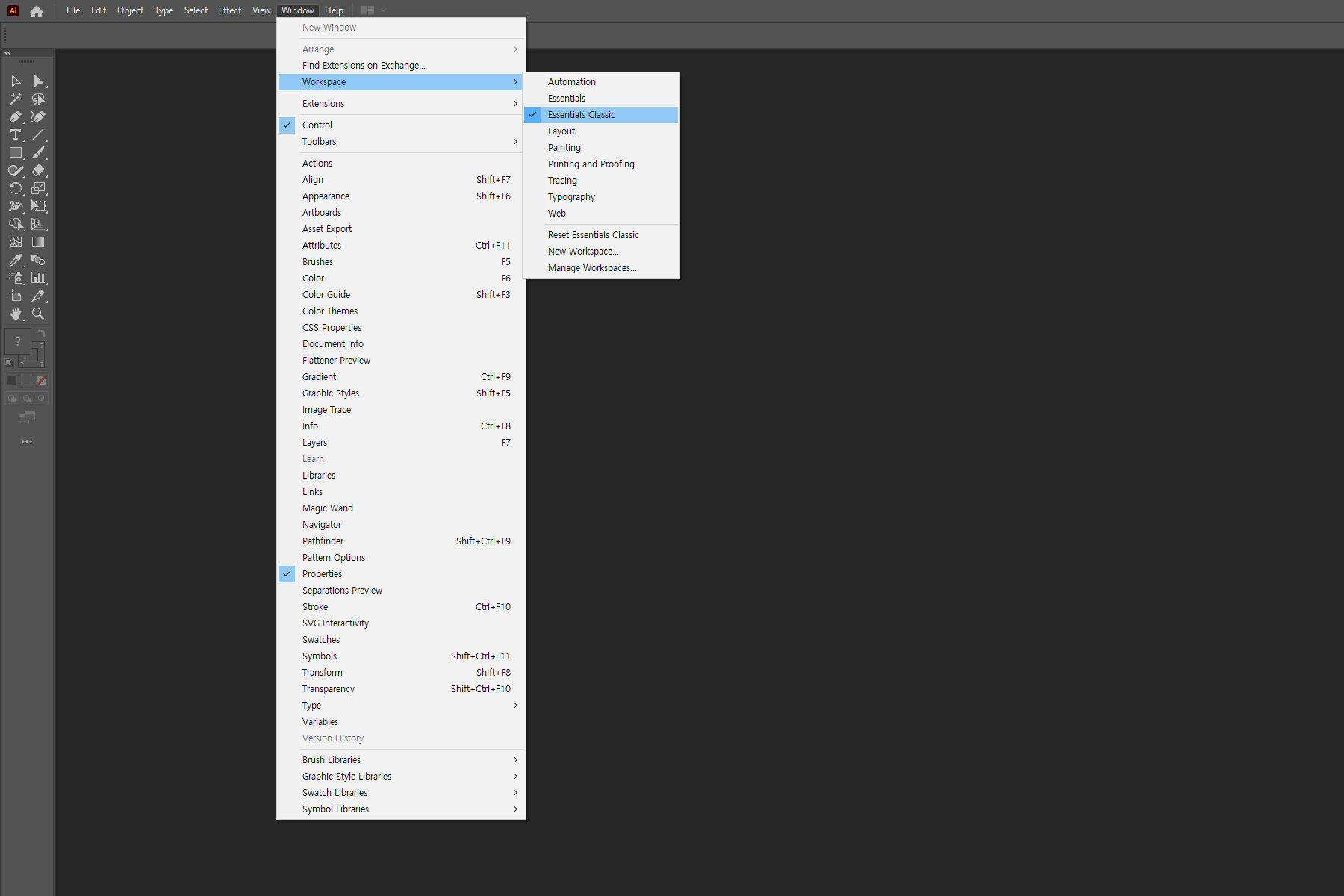
2) 메뉴바 "윈도우(Winddow)" > 작업영역(Workspace) > 필수 클래식 재설정(Reset Essential Classic)을 선택하면
필수 클래식(Essential Classic)의 기본화면으로 재설정이 됩니다.
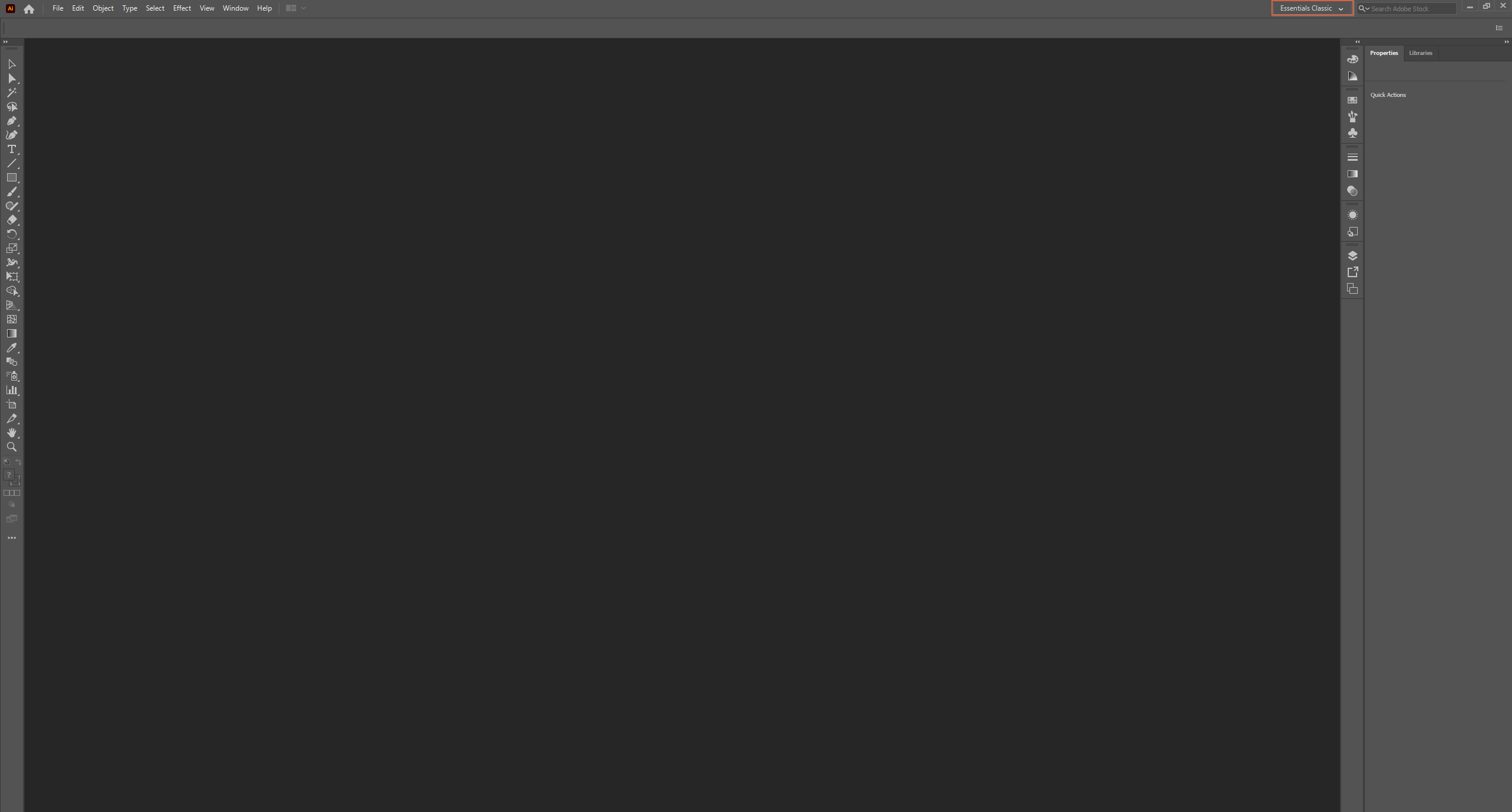
3) 툴바(Tool bar)의 상단왼쪽의 화살표 클릭 > 툴바를 두줄 구성으로 변경
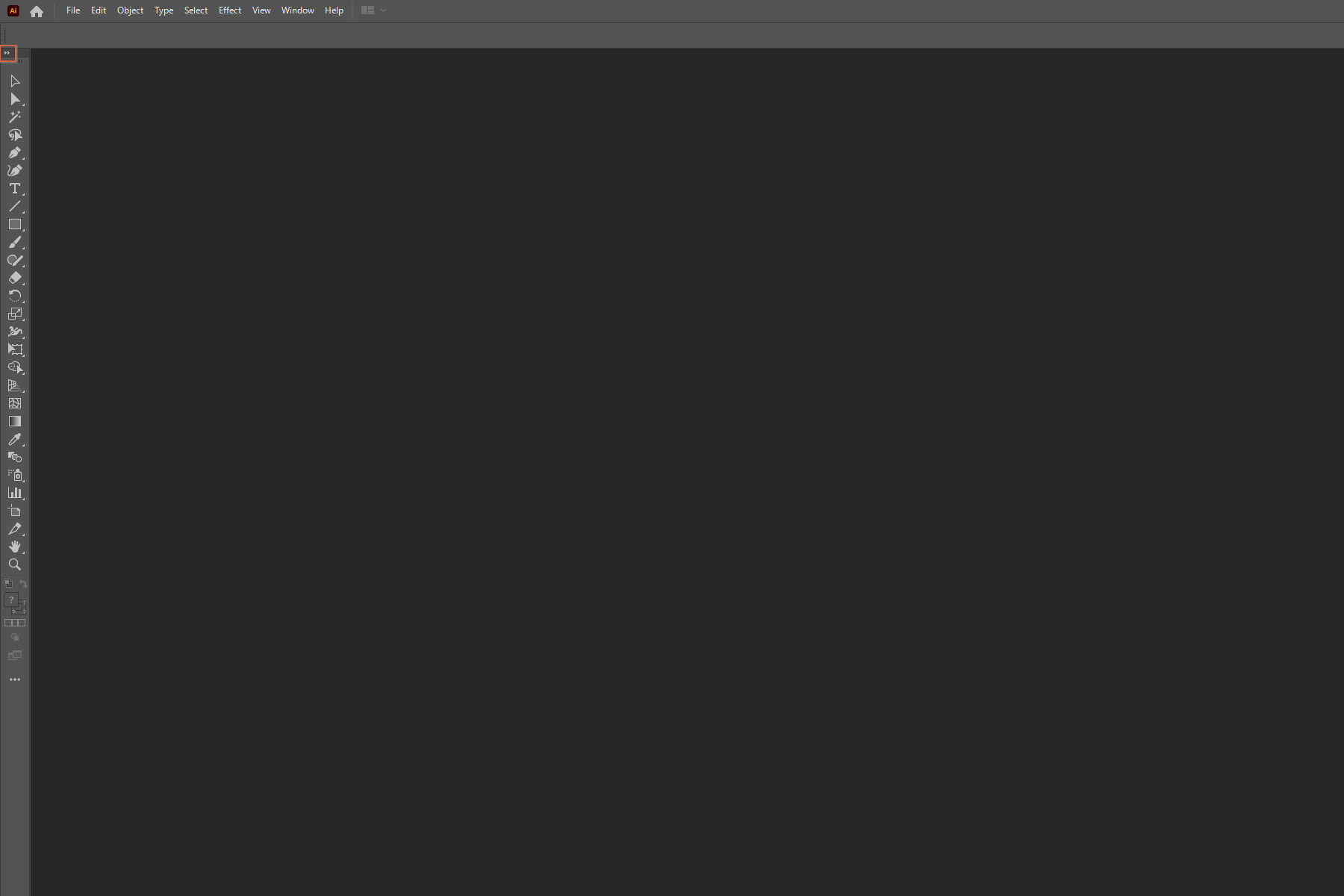
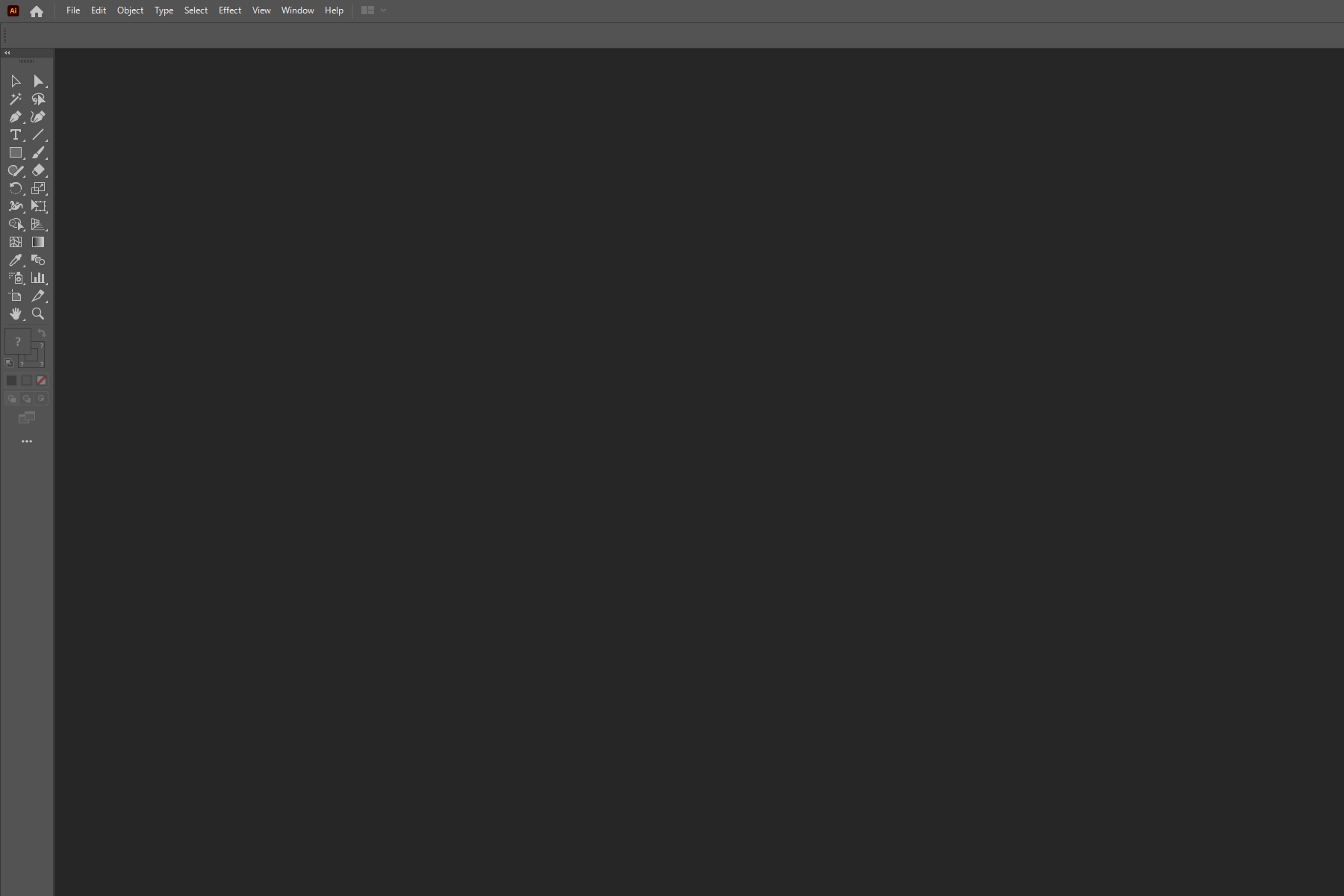
4) 메뉴바 "윈도우(Window)" > 툴바(Tool bar) > 고급(Advanced)를 선택하면 툴바의 모든 기능이 활성되어 보여집니다.
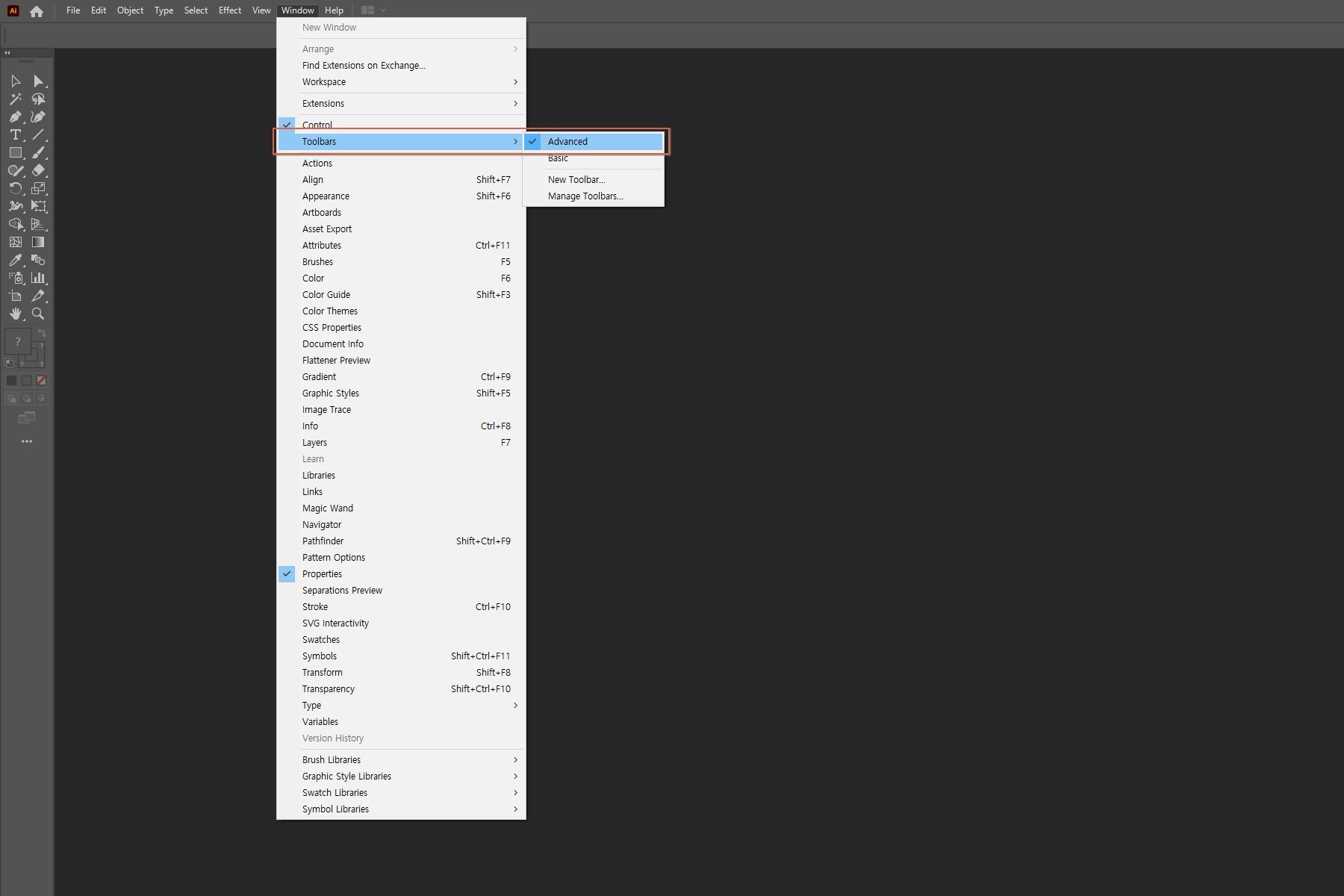
5) 메뉴바 "윈도우(Window)" > 패스파인더(Pathfinder)(단축키 : Shift + Ctrl + F9) 클릭 >
패스파인더 창의 상단을 잡고 패널창으로 드래그해서 추가(고정적인 사용이 가능)

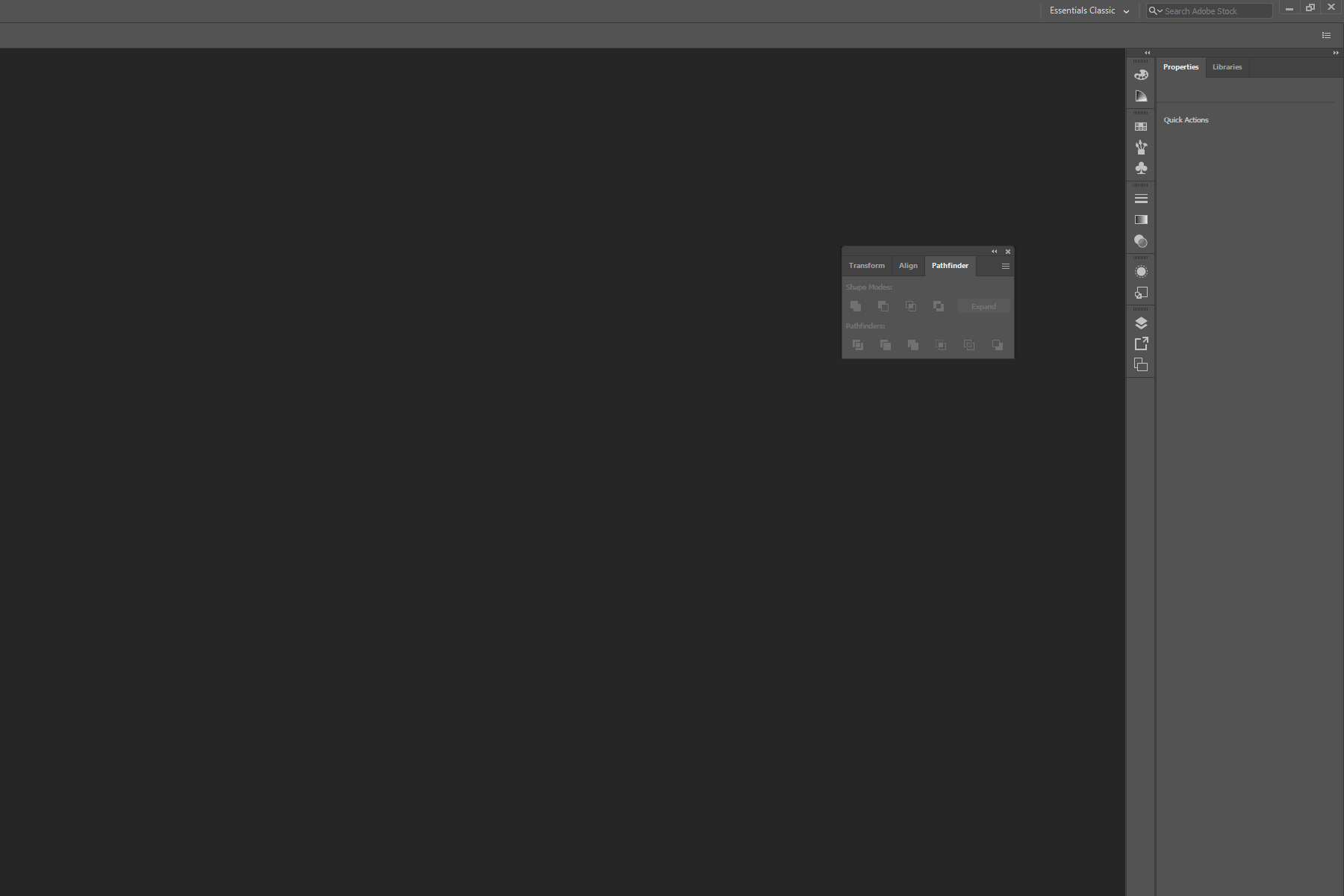

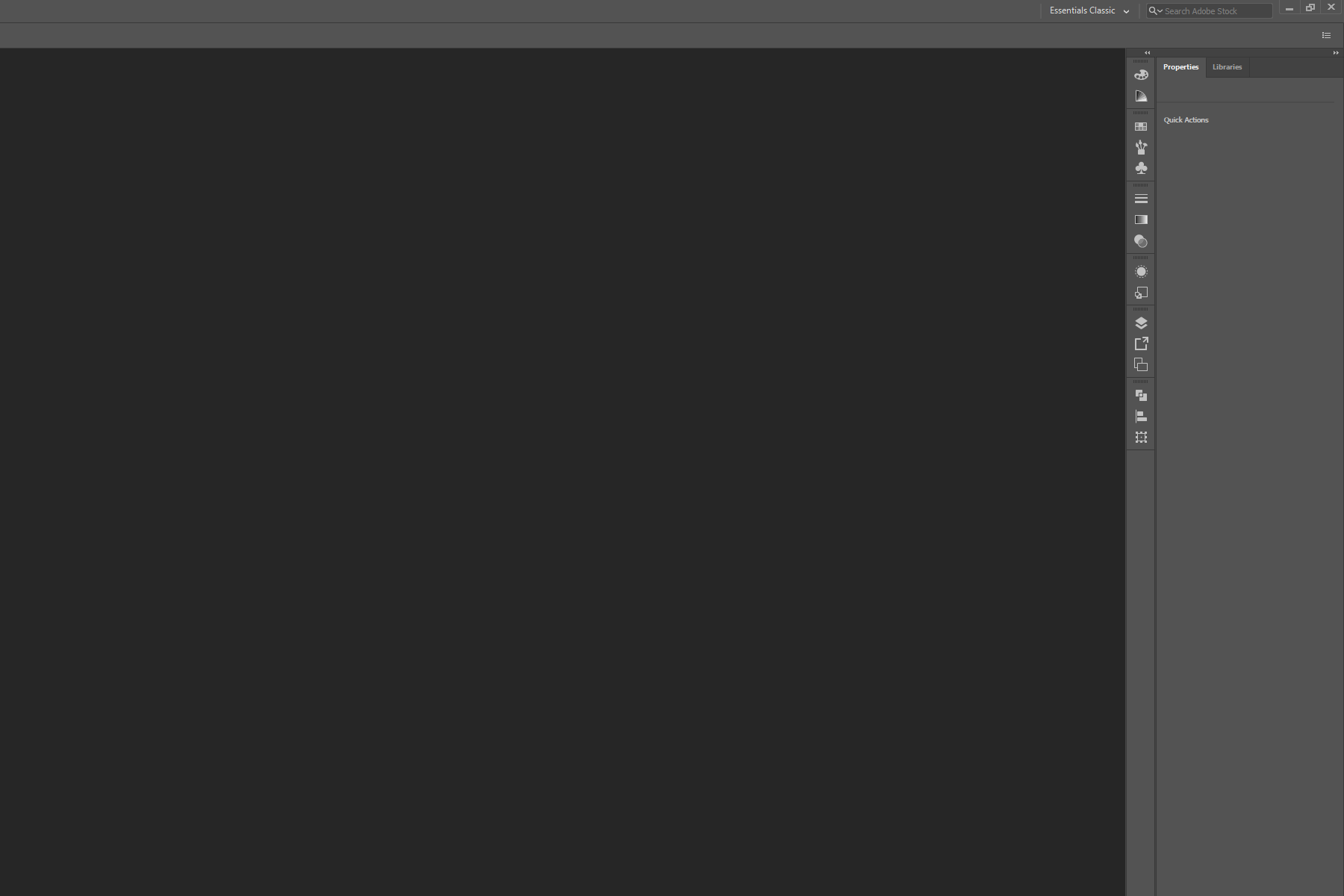
5. 인터페이스 설정 저장 및 고유 작업영역 생성
이러하게 본인만의 설정을 다 맞췄다면 이름을 붙여 본인만의 작업영역을 만들어 줍니다.
< 설정 방법 >
1) 메뉴바 "윈도우(Window)" > 작업영업 > 새 작업영업 클릭 > 이름 입력 후 저장
(인터페이스 설정이 저장되어 자기만의 작업영역이 생성)
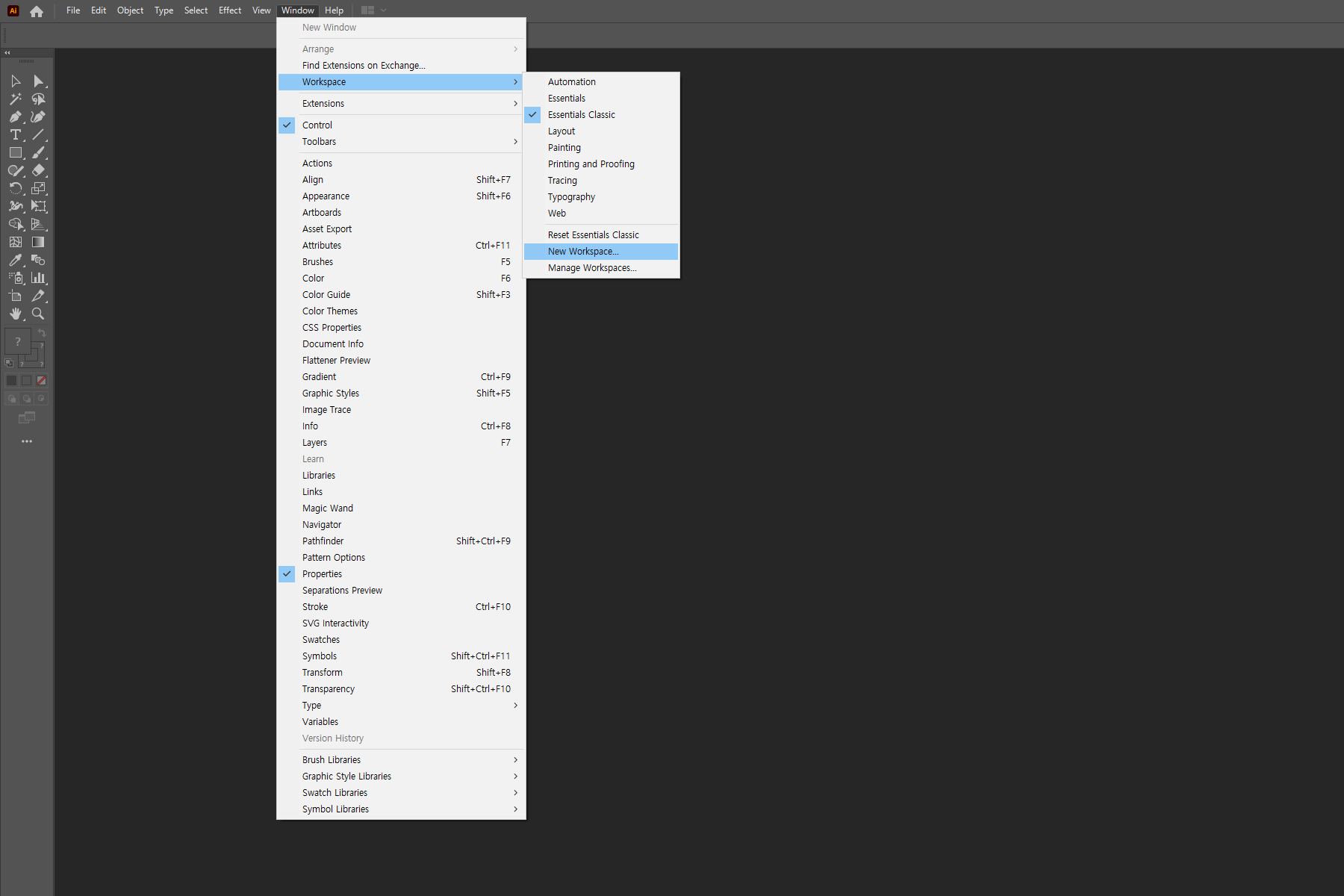
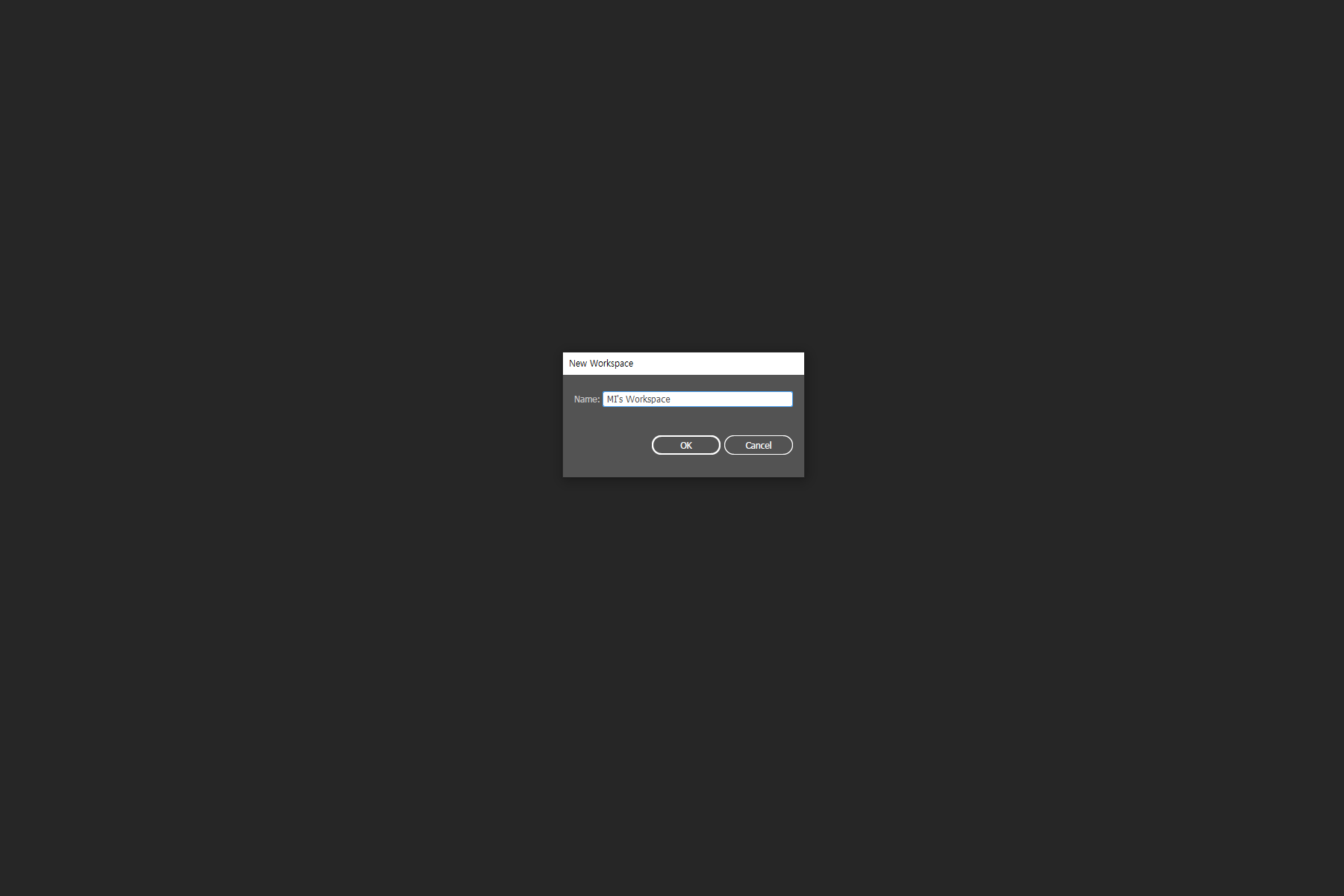
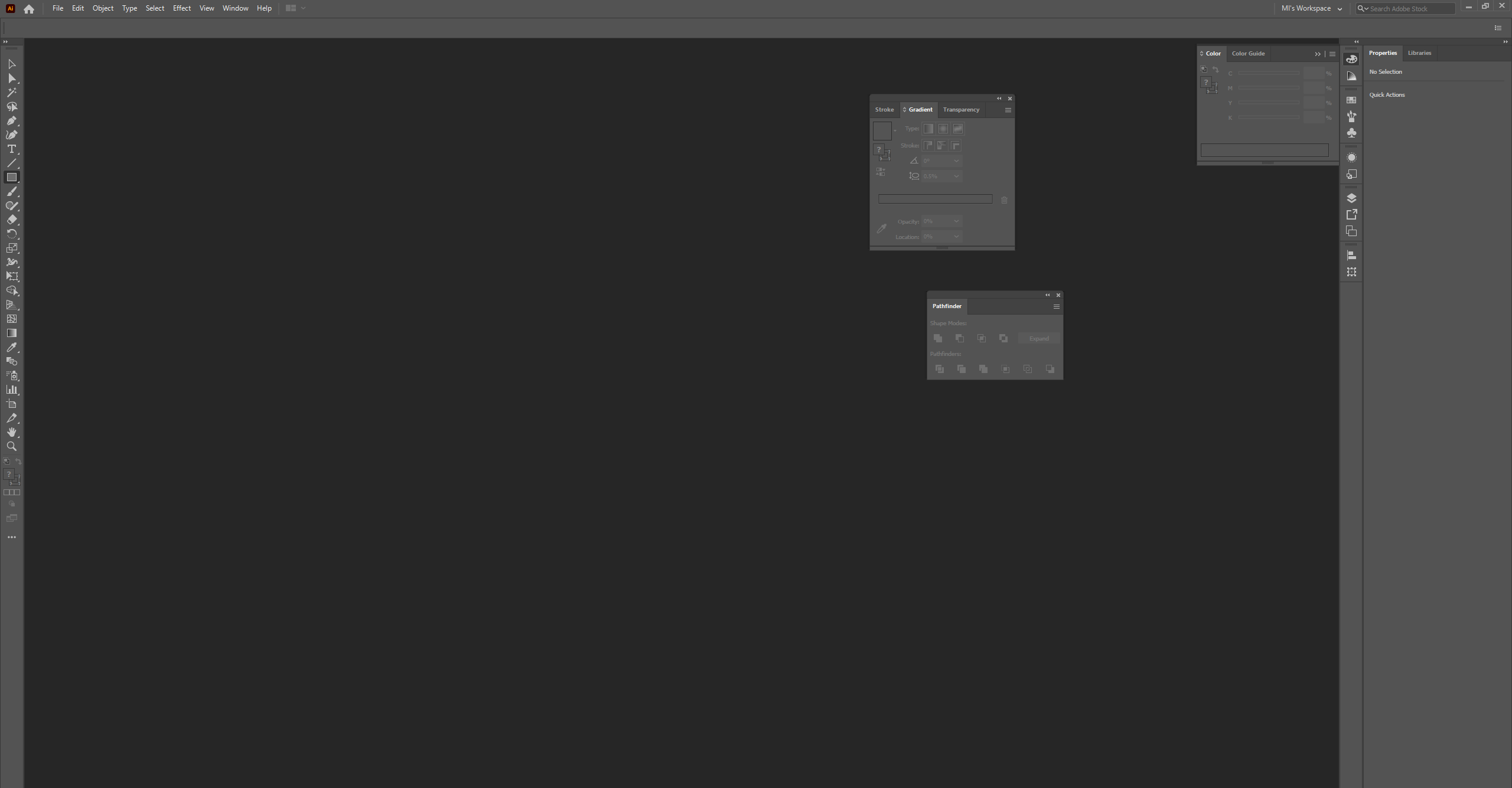
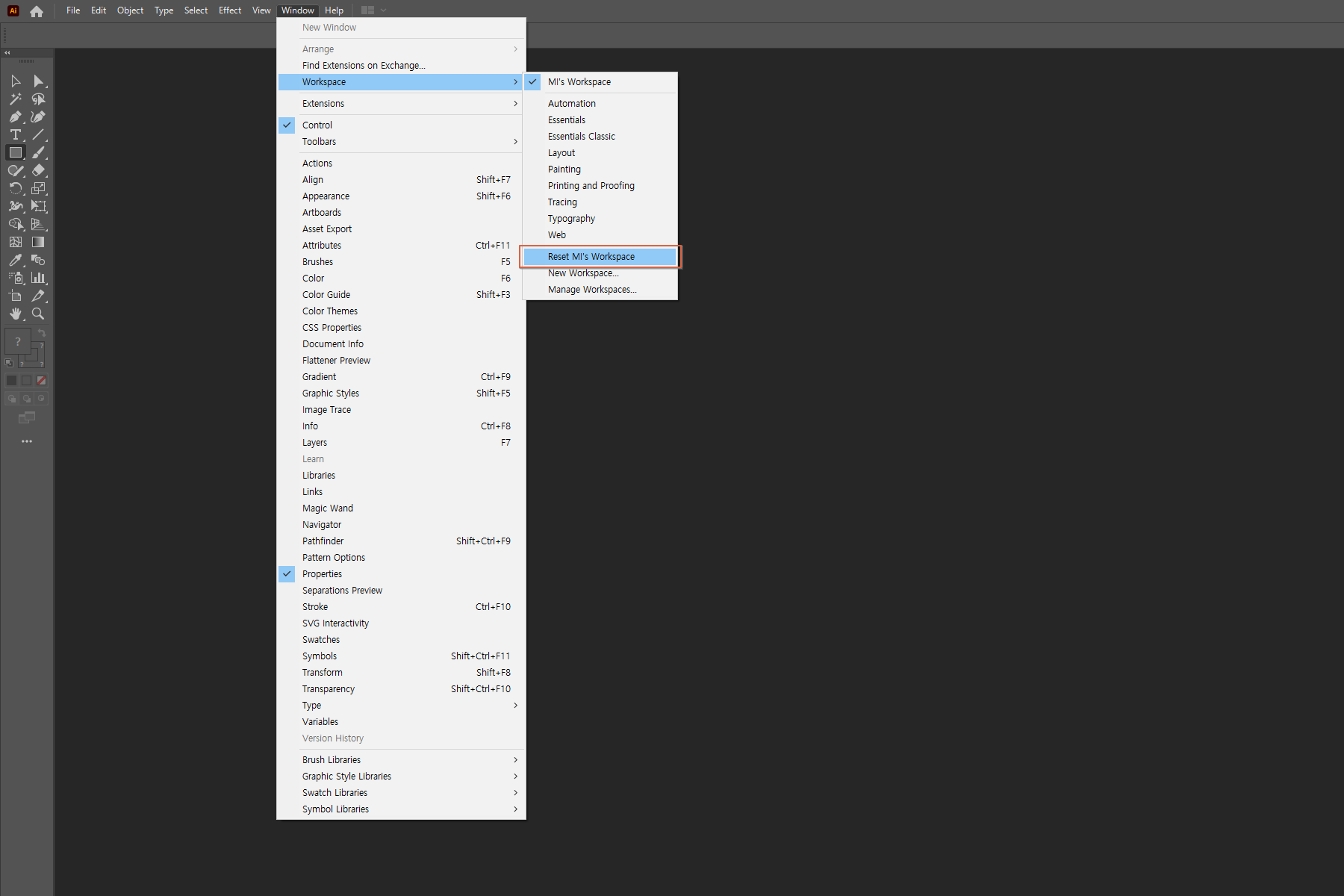
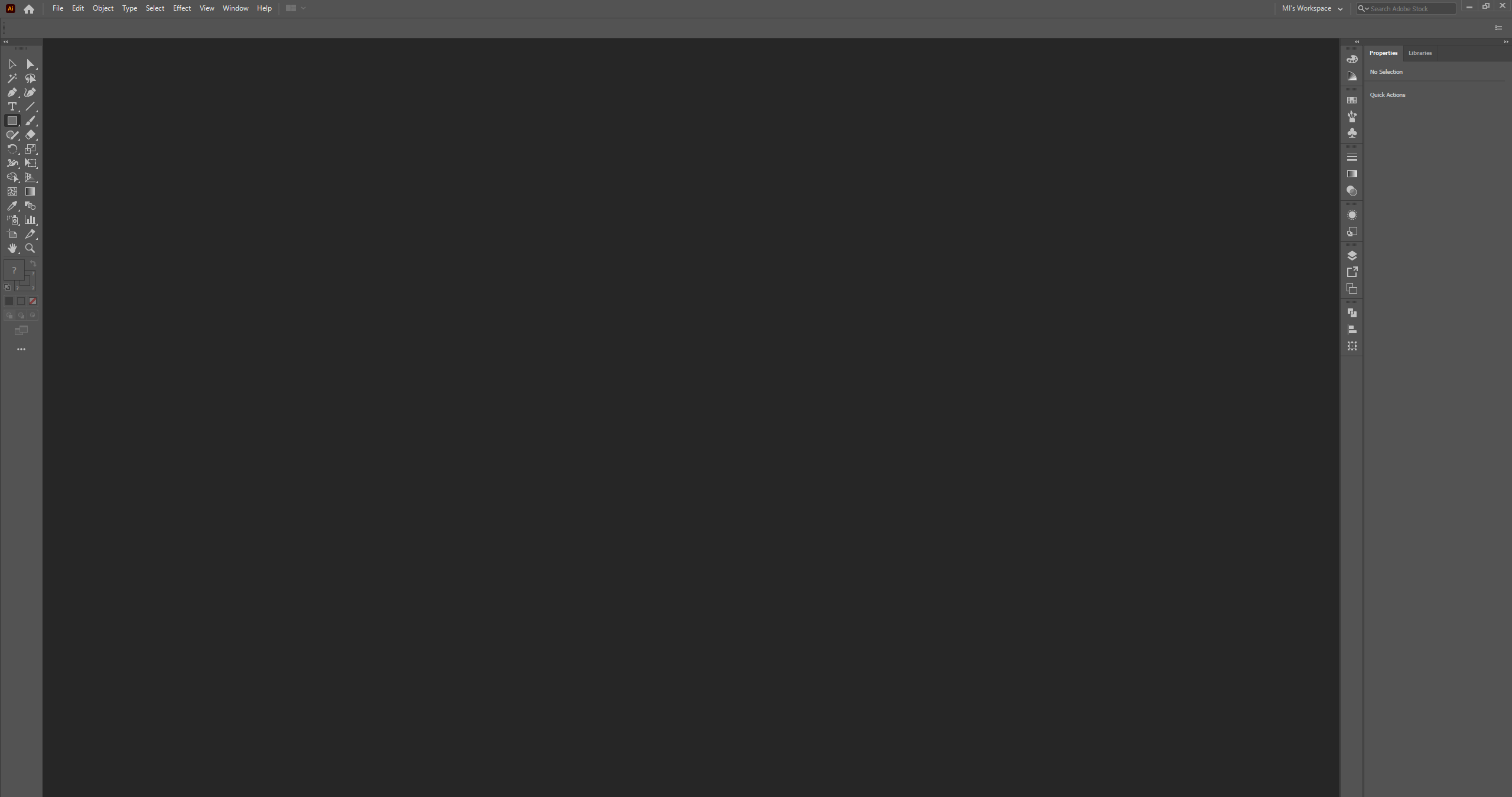
지금까지 일러스트레이터를 제대로 사용하기 전 환경설정을 하는 방법을 알아보았습니다.
본인이 사용하면서 더 마음에 맞게 설정하시면 됩니다. 불편한 건 빼고, 좋은 건 더하면서
자신만의 작업영역을 만들어 가는 것도 프로그램을 사용하는 재미 중 하나 입니다.
글 읽어주셔서 감사합니다.
안녕히 계세요!
'일러스트레이터(Illrustrator)' 카테고리의 다른 글
| 어도비 일러스트레이터(Adobe Illustrator) 기본 조작법 (0) | 2023.04.06 |
|---|



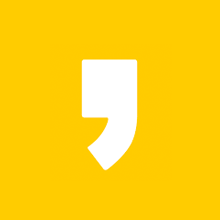

최근댓글